Zoom Webinars
Zoom Video Webinar allows you to broadcast a Zoom meeting to up to 3000 view-only attendees. It includes registration with custom questions, attendee lists, and Q&A chat ability for attendees. For more information visit https://support.zoom.us/hc/en-us/sections/200324965-Video-Webinar.
Note: Zoom Webinar access is limited to select users.
Setup a Webinar
1. Go to the URL https://uhd.zoom.us
2. Click the Sign In link in the top right corner and enter your UHD username and password.
3. On the following page, click My Webinars on the left side menu.
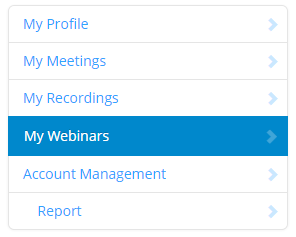
4. Click the Schedule a Webinar button on the right.
5. On the Schedule a Webinar page fill in the Topic, Description, Time, and Duration of the webinar.
6. Additionally select video and audio options.
- Recommended: Enable a Practice Session for you and your panelists before the webinar goes live to viewers.
7. Click Schedule.
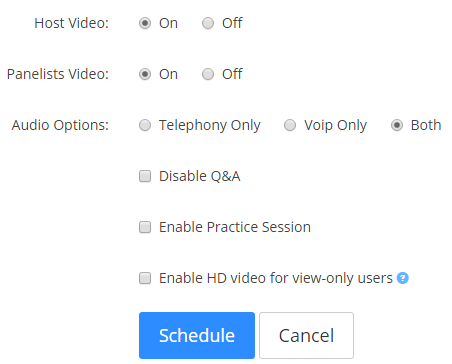
8. On the Manage Webinars page you can Edit the webinar details, add the event to a calendar, upload a banner, set panelists, invite attendees, setup polling questions.
- To add Panelists, click the Edit link to the right, then enter a name and email address.
- To invite attendees, share the registration URL or copy the invitation into an email.
Conducting a Webinar
1. On the Manage Webinars page, click the Start webinar button on the left.
2. In the External Protocol Request dialogue, click Launch Application.
-
- If you have not installed Zoom, you will need to run the zoominstaller.exe.
3. If you have enabled a practice session, you will see a Broadcast button at the top of the Zoom application window.
-
- Your session will not go live to your viewers until Broadcast is clicked.
4. At the bottom of the Zoom window you’ll find a toolbar that enables you to manage the webinar.
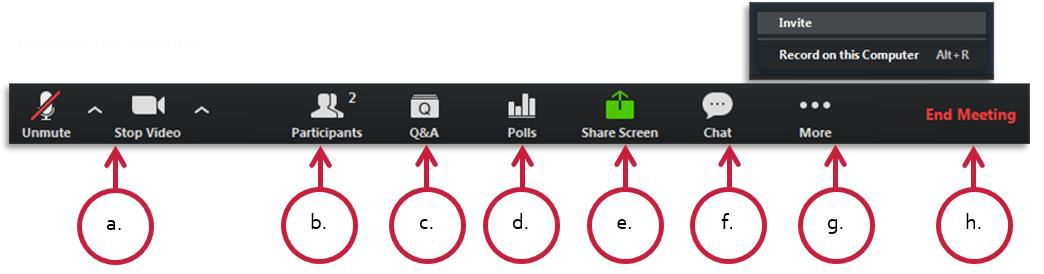
- a. Microphone and video settings
- b. Participants - manage panelists and viewers
- Also, promote viewers to panelists
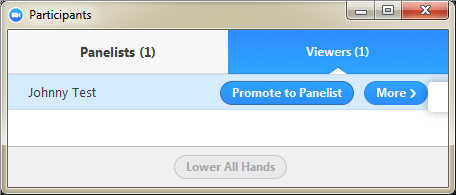
- c. Q&A – answer questions from viewers
- d. Polls – deploy survey questions for viewers and display results.
- e. Share Screen – share a specific application or your whole desktop
- f. Chat – text chat with viewers and panelists
- g. …More – invite additional viewers and start a local recording to the host’s computer.
- h. End Meeting – Leave the meeting, or end for all users
For additional support, email us at ttlchelp@uhd.edu
