Canvas Faculty - Getting Started in 10 Easy Steps
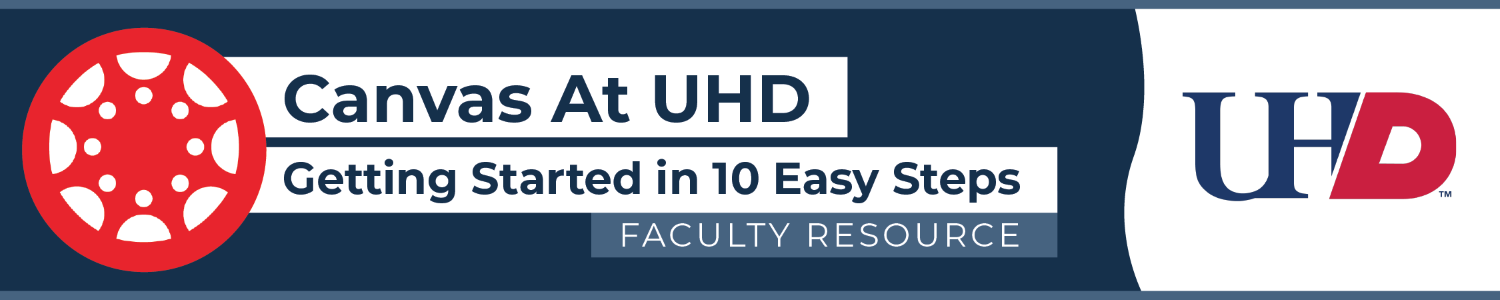
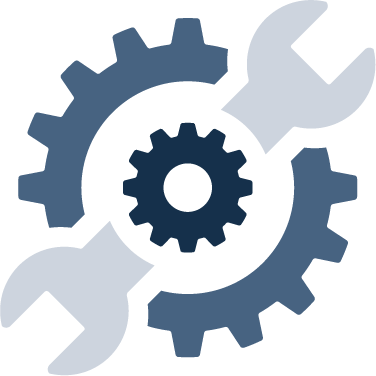 1. Modify Your Canvas Settings
1. Modify Your Canvas Settings
You have the option of customizing your Canvas Settings by adding a Profile image, and changing your time zone.
-
-
- In Global Navigation, click on the Account icon and go to Settings link.
- Click on the icon to the left of your name to add a Profile image (this can be an image of yourself or any picture that you would like to represent you)
- Click on the Edit Settings button on the right to modify pronouns, language, and time zone.
- Click on Update Settings to save your changes.
-
 2. Customize Your Notifications
2. Customize Your Notifications
You will want to select your preference of what kind of notifications you want to receive, how often and where you want to receive them.
- All messaging in Canvas is handled via the Canvas Inbox (faculty cannot turn it off).
- In Global Navigation, click the Account icon and click the Notification link. Review and customize each.
- We recommend that you have you have all your Canvas messages forwarded to your UHD email address (and/or other preferred email address you may added on your settings) and mark Conversation messages to be received ASAP.
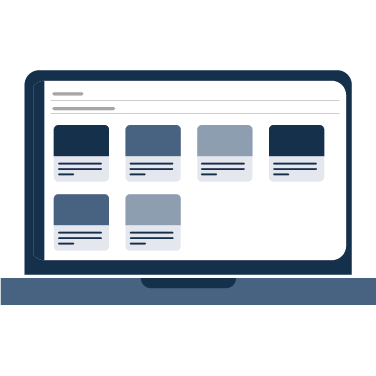 3. Access A Canvas Course
3. Access A Canvas Course
When you are logged into Canvas, you access your courses under the Courses menu. Course(s) you have been scheduled to teach will automatically appear.
- In Global Navigation, click the Courses link, then go to the All Courses link. Courses are always listed alphabetically; you cannot reorder your courses manually.
- NOTE: You can favorite any published course that appears in the My Courses section on the course list page. Course favorites also display in the Dashboard. To make a course a “favorite,” click the star next to a course.
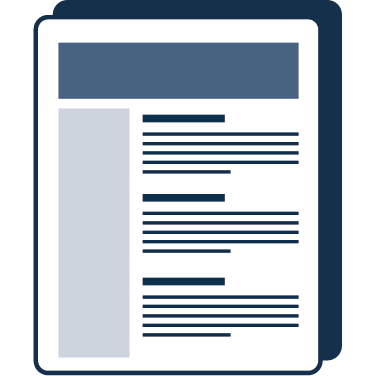 4. Upload a Syllabus
4. Upload a Syllabus
In Canvas you can upload your Accessible Syllabus as a Word or PDF document, or you can choose to copy/paste the text directly to the editable space.
- The syllabus description is where you can post all the required UHD syllabus requirements, including course description and class guidelines.
- Access Syllabus within the course menu at the left. To edit the Syllabus, click the Edit button.
- You may choose to hide the assignment summary by clicking on edit Syllabus and unclicking the Show Summary box below the rich content editor space.
 5. Add Assignments (Grading Columns)
5. Add Assignments (Grading Columns)
Assignments may include any activities, quizzes, papers, or exams you assign students. Any major assignments must be recorded in your Canvas gradebook.
-
-
- Access the Assignments section from the left-menu of the course page.
- To add assignments, click the +Assignment link, provide a name and due date, and provide total possible points.
- For extra credit assignments, set the points possible to 0 to avoid skewing grades.
- Choose how you want to receive submissions (online or paper), save your settings, and remember to publish each Assignment to make it visible to students.
-
Note that creating an Assignment will add a new column to the gradebook, but columns cannot be added directly to the gradebook.
 6. Create Modules & Upload Files
6. Create Modules & Upload Files
To add files (such as Word or PowerPoint) or provide web page links, Modules is the preferred way to organize your content on Canvas.
- Access Modules from the course menu on the left.
- Click on +Module on the top right to add each learning unit of your course (could be Chapters, Weeks, Sections, Modules, etc.)
- Type Module name, choose to unlock until a specific date and add prerequisite if desired.
- Under Module, click + to add items, such as quizzes, assignments, discussions, or content like Power Points, Word docs, web links, or links to other Canvas pages. Look for [Create . . .] to add new items. Click Add Item.
- Remember to publish each module and item to make them available to students.
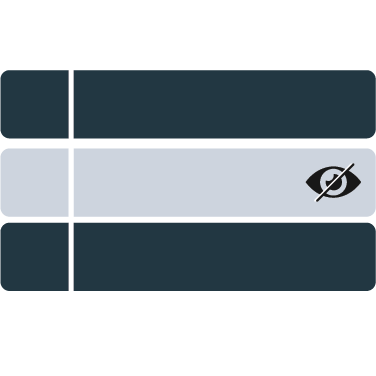 7. Hide Unused Course Navigation
7. Hide Unused Course Navigation
Before publishing your course, hide any unused navigation links at the left to simplify student navigation.
- Access Settings from the course menu on the left.
- Select Navigation at the top center.
- Drag and drop unused items from top to bottom to hide them. You can also use Disable or Enable on the three dots. Hide as many as needed. Disable doesn’t mean the tool is deleted, it’s just hidden from students.
- Click Save.
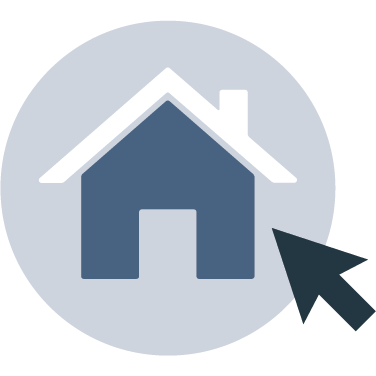 8. Select Your Homepage Layout
8. Select Your Homepage Layout
All course shells are required to land on a home page as described by the Provost’s Office. This page should include:
- Welcome message or video (may be updated throughout the semester for upcoming info).
- Course name, section number, and faculty member name with contact info and office hours.
- Meeting rooms, modalities, times, and Zoom link if appropriate.
- Instructions for next steps after engaging with this content.
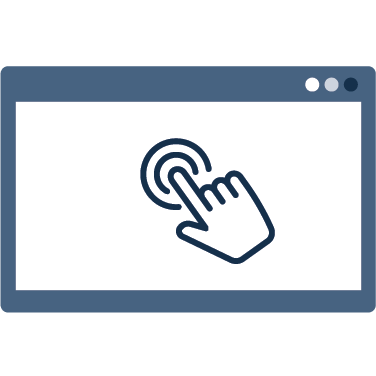 9. View the Course as a Student
9. View the Course as a Student
To fully test a course before publishing, use Student View:
-
-
- Access Settings from the course menu on the left.
- Click Student View.
- Preview the course as a student: post and reply to discussions, submit assignments, view grades, people, pages, syllabus, quizzes, calendar, and scheduler.
- Click Leave Student View at the bottom right when finished.
-
NOTE: Attendance, conferences, conversations, collaborations, differentiated assignments, external apps, groups, peer reviews, and profiles don’t work for the Test Student.
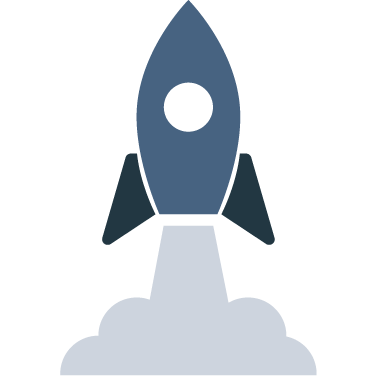 10. Publish the Course
10. Publish the Course
To make a Canvas course visible to students, it must be published, which only takes a few seconds.
-
-
- To do so, go to Home in the course menu, click on the Publish under Course Status.
- Consider adding a “Welcome Announcement.”
- Note that publishing the course does not publish unpublished or draft content, such
as assignments or modules, which must be published separately.
-
For additional support, Email TTLCHelp@uhd.edu
