Displaying Test Results and Feedback Options
In Canvas, you can set which results and feedback are available to students after they complete a test or quiz. Below we'll detail how to access these options..
Editing the Test Results and Feedback Display
1. Locate the test or quiz you've created and click on the name. It will have a solid Rocket Ship icon.
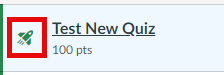
2. In the Quiz page, scroll down to the bottom and click on the Build button.
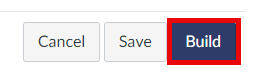
3. Go to the Settings tab, and look for the Restrict student results view at the bottom.
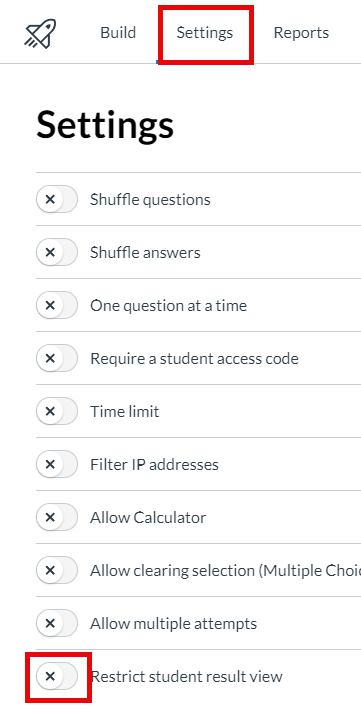
4. Enabling the last setting will give you a set of options if you'd like to restrict student results view for quizzes and exams. Enabling the setting and leaving all boxes unchecked will only give them the submission confirmation.
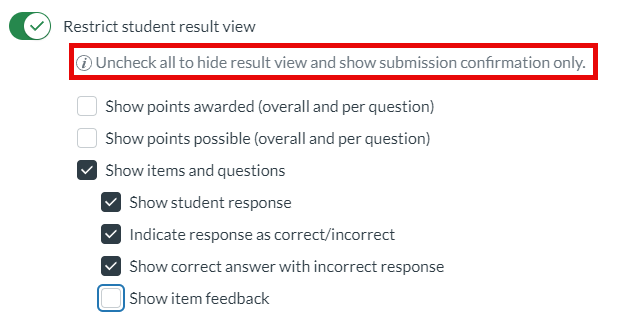
- The first two checkboxes allow for the viewing of points awarded and points possible
- Show items and questions will show them the exam questions
- Show student response will show what they answered
- Indicate response as correct/incorrect will show them wether their answer was right or wrong
- Show correct answer with incorrect response will show them the correct answer if they got it wrong
- Show item feedback is an option if you have individual question feedback for students during exam
- Options enabled are auto saved in New Quizzes!
For additional support, visit UHD TTLC Support
Or, contact us at: TTLCHelp@uhd.edu
