Perusall: Collaborate With Other Instructors
If you have added readings and assignments to Perusall and wish to share these items with another instructor, Perusall makes it easy to do so by providing a Copy Code. Adversely, you may also copy content from another instructor's Perusall course also by using a Copy Code.
We will explore both options in this document: (select the link below for the process you would like to complete)
Share Content with Another Instructor
If you want to share Perusall content with another instructor, you can provide them with a Copy Code:
1. Access the Perusall link from the Course Navigation menu. If the link is hidden from view, please manage the Course Navigation links to enable Perusall.
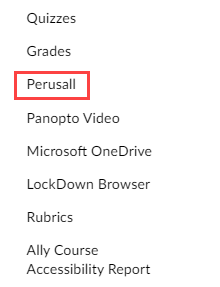
2. Once in Perusall, go to Settings and then select the Access tab.
3. Locate the copy code. This is the code you will provide to other instructors so they can copy documents, assignments, and settings to their own course.

Copy Perusall Content From Another Instructor
1. Access the Perusall link from the Course Navigation menu. If the link is hidden from view, please manage the Course Navigation links to enable Perusall.
2. You should see the Perusall Get Started Page. Fill out your course settings and then click Save Changes.
3. From inside the Perusall course, go to the Library and click on Add Content.
4. From the list of options select, Materials from another course.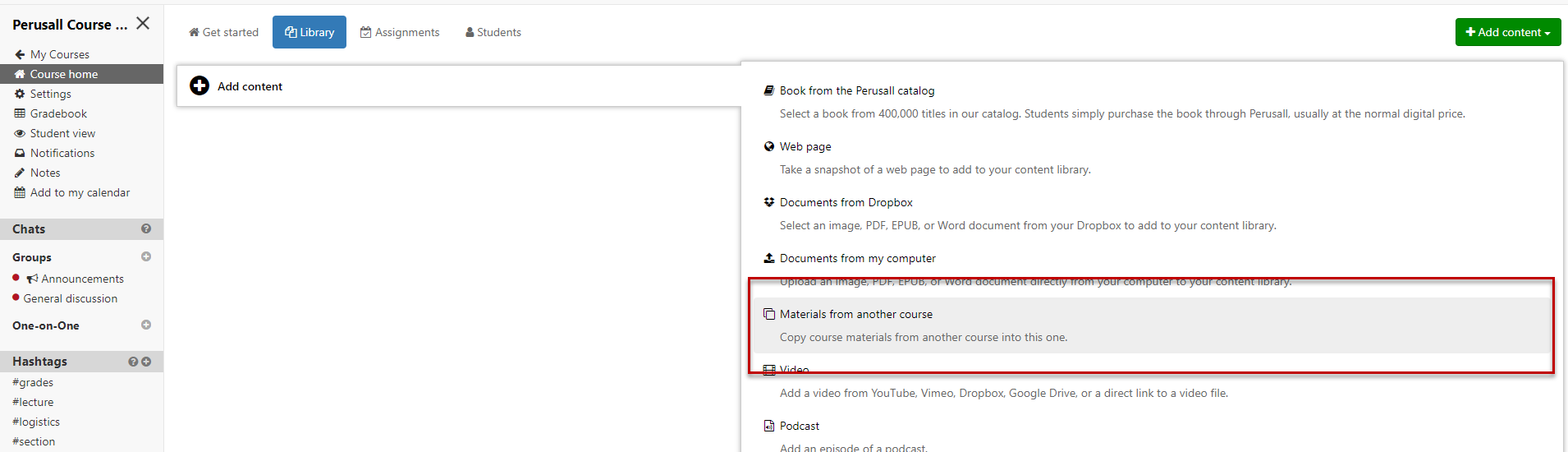
5. Select the Copy from: Another Instructor's course, using a copy code (If you want to share the content of the course but not student data, you can provide a "copy code" to another instructor so they can copy your course. The copy code is found under Settings > Access.)
6. The option to type or paste a code will appear.
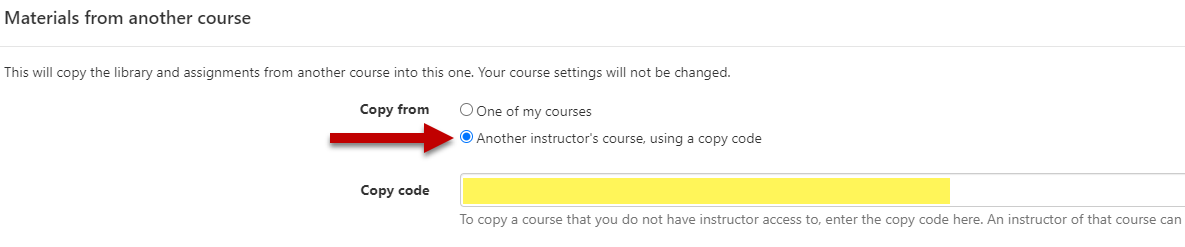
7. Enter the complete code. This will cause Content to copy and Assignments to copy to appear. Select which content and/or assignments you want to bring into your course.
8. During the course copy process, you can select Adjust all deadlines.
9. Select the due date for the first assignment; all additional due dates will be calculated from the first assignment.
10. Click on Save Changes and the selected assignments, comments, and course settings will then transfer over to your new course.
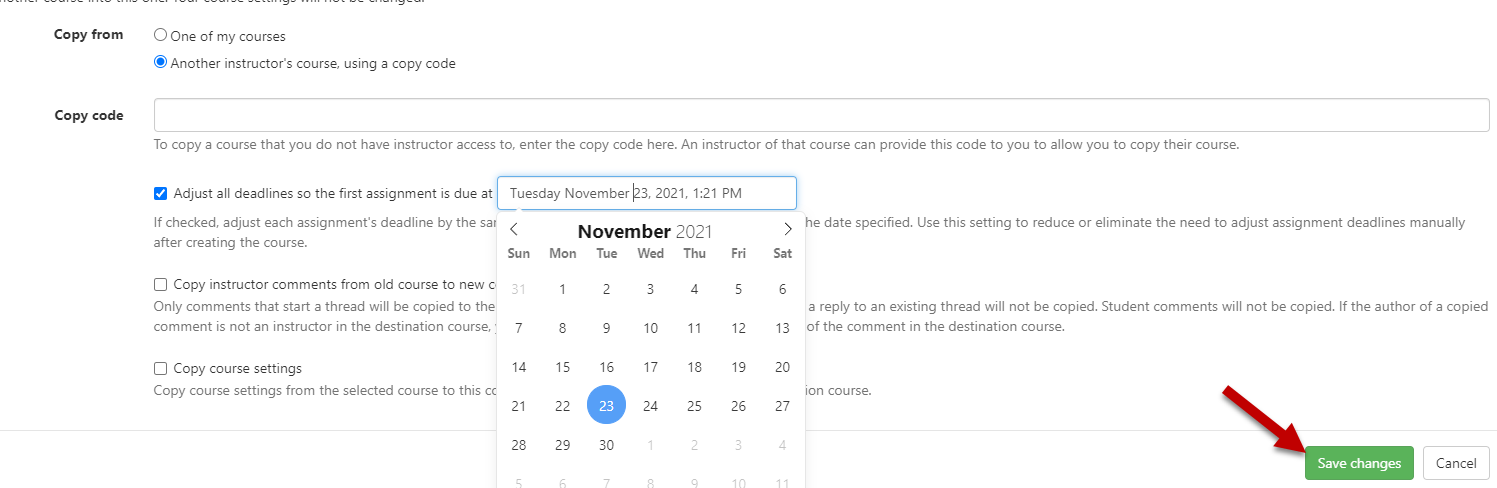
For additional support, Email TTLCHelp@uhd.edu.
