Outlook: Add-Ins
Overview
Microsoft has partnered with leading companies to build programs that help you get things done right from your inbox. These programs are called Office Add-ins. Depending on the Add-ins (Apps) you have installed/enabled, a suggested action may be triggered by the context of your email message.
Install an add-in from the Office Store in new Outlook
In new Outlook, go to the navigation bar and select More Apps > Add apps.

Install a custom add-in from a file in new Outlook
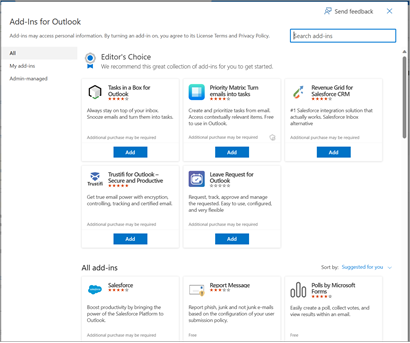
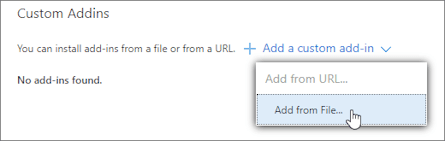
Select the XML file for the add-in.
Select Install to install the add-in.
Classic Outlook
Two default Add-ins are Bing Maps and Action Items.
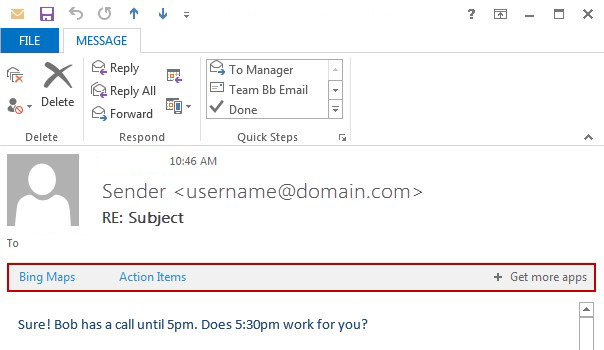
If an address is detected, click Bing Maps to expand a list of suggested map searches.
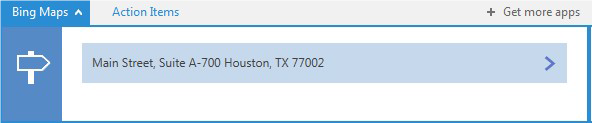
Click the address to expand an interactive view of the map.
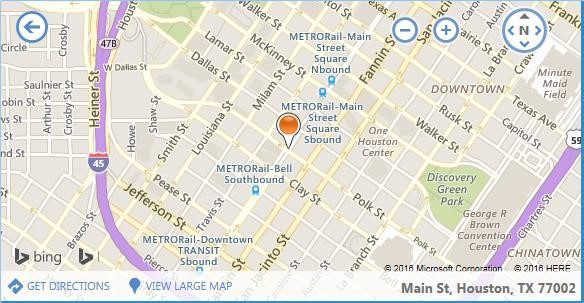
If an action is detected, click Action Items to expand a suggested Follow Up task.
To add a new task, click the Follow Up flag at the bottom of the expanded window.
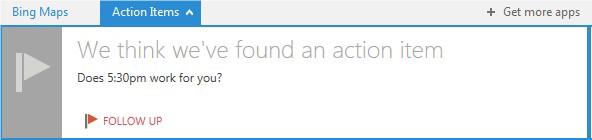
When the action is finished, click Mark Complete.
![]()
To Install/Enable or Delete/Disable apps, click File > Manage Add-ins
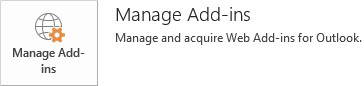
Please visit Microsoft's Outlook Add-ins support document for more informatoni about Outlook Add-ins.
For additional support, email us at ttlchelp@uhd.edu
