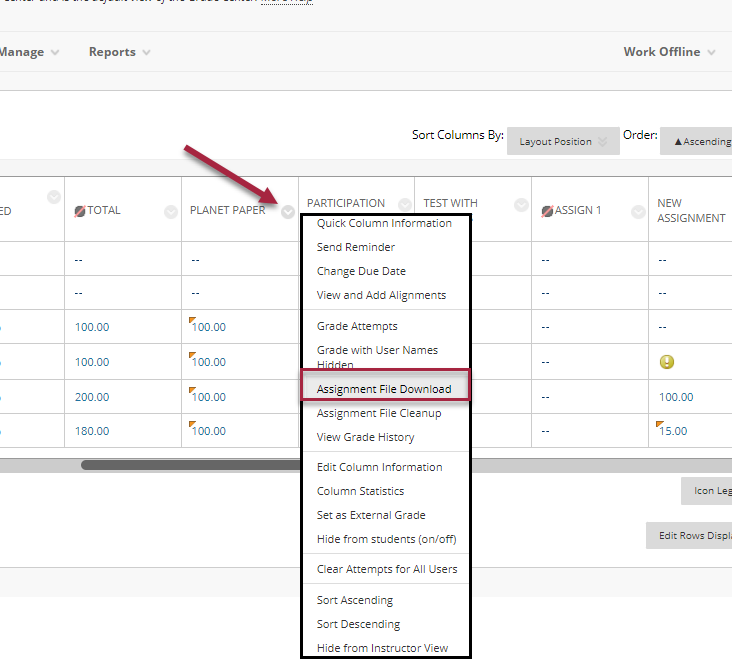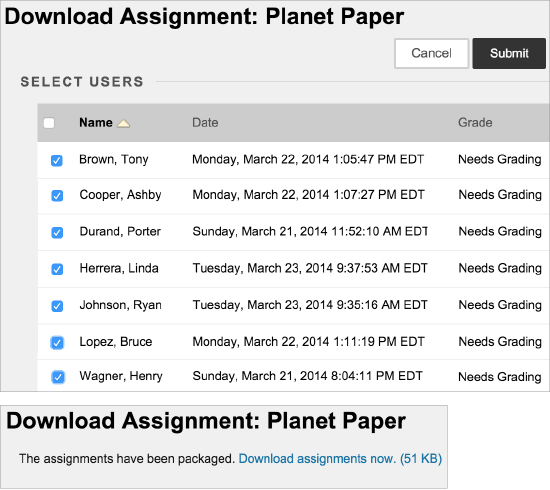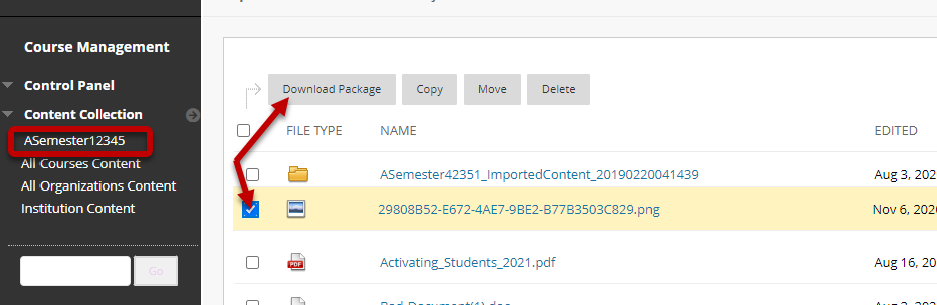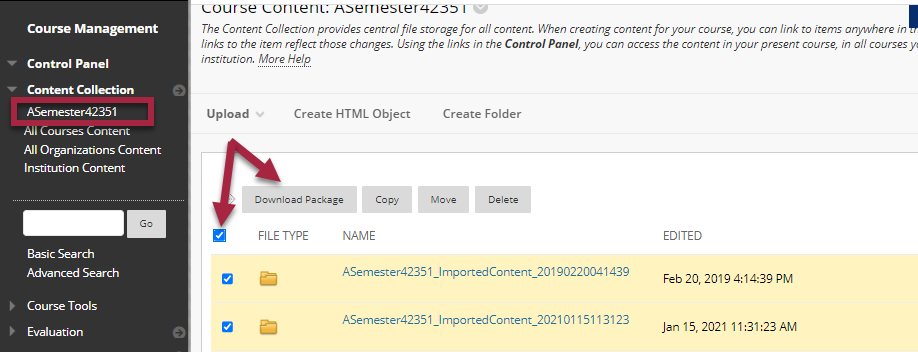Downloading Student Content from Blackboard Before Canvas Migration
There may be many reasons why you might want to save your Blackboard courses, student content, grades, etc., before Blackboard is unavailable at the end of the Spring 2024 semester. For specific information about dates and the migration timeline, please visit the UHD LMS Transition to Canvas Webpage.
- Download an Entire Blackboard Course (does not include student content)
- Download Student Submissions from Blackboard Assignments
- Download Files from the Content Collection
Download an Entire Blackboard Course
Exporting your course downloads all of the course content and materials into a .zip file that can be used to import back to Blackboard or another LMS at a later date. This .zip file will NOT contain student data. Find instructions below for downloading your Bb Course or Watch the Video
1. Login to Blackboard.
2. Select the course you wish to export.
3. Click Packages and Utilities under the Course Management on the left menu.
4. Click Export/Archive Course.
5. Click Export Course.
6. Click the box to Select All content.
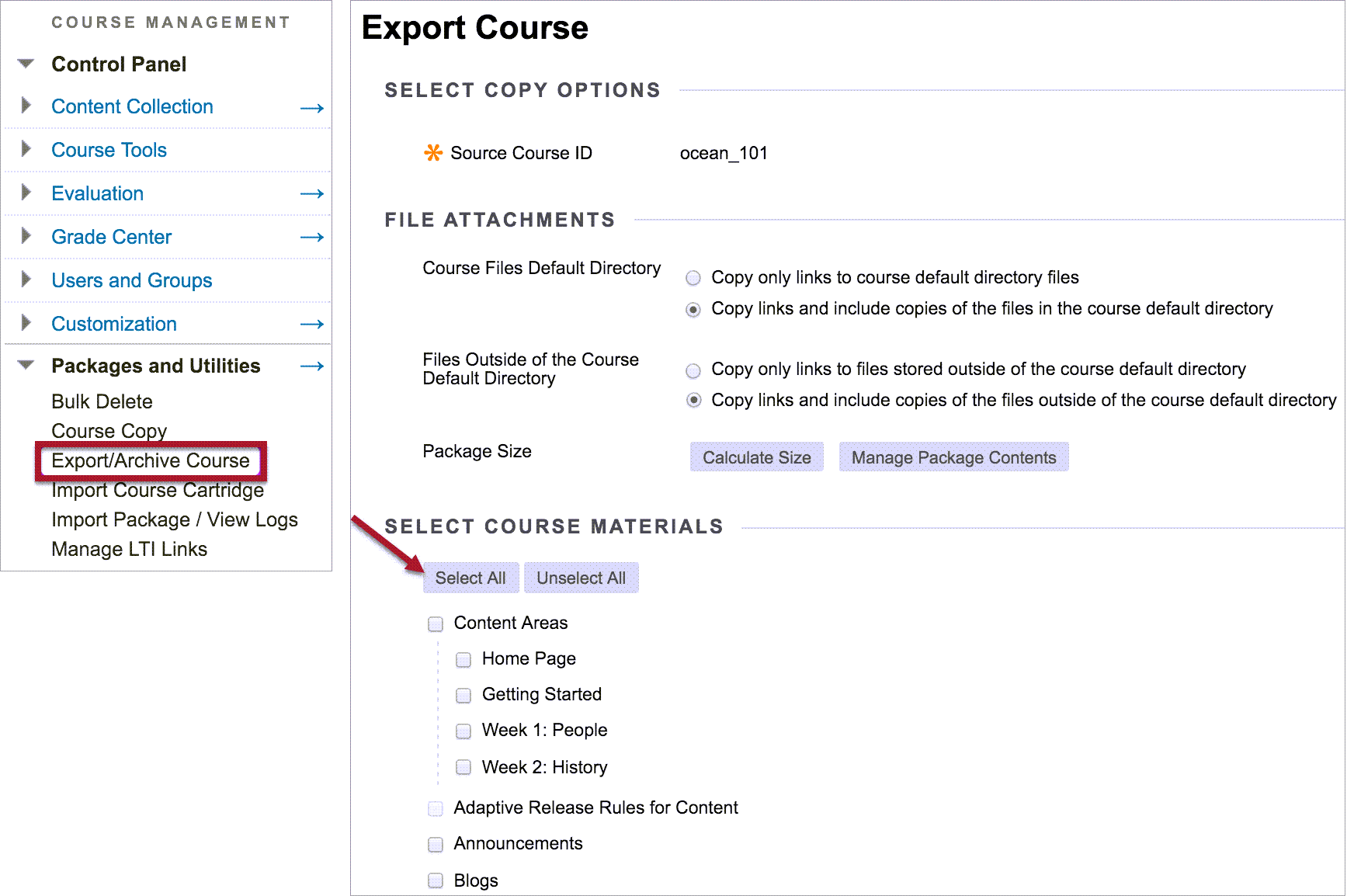
7. Click Submit.
8. You will get the following notification: “Success: This action has been queued. An email will be sent when the process is complete.”
9. Click Refresh on the Export/Archive Course page. if you are there or you may come back to this page later
10. Click the link to download the course export file.
11. The .zip file will download to your computer.
NOTE: DO NOT UNZIP BLACKBOARD ARCHIVE OR EXPORT ZIP FILES. These files must remain zipped in order to be reuploaded to Blackboard. Watch the video below to see how to archive a course.
Download Student Submissions from Blackboard Assignments
Blackboard allows you to download all student assignment submissions for a single assignment at once. You cannot however, download submissions for every assignment in your course at once. You will need to repeat the process for each assignment. Find instructions below for downloading student submissions or Watch the Video
1. In the Grade Center, access the assignment column's menu and select Assignment File Download.
2. On the Download Assignment page, select the student submissions to download -OR- select the check box in the header bar to choose all available submissions.
3. Select Submit.
4. On the next Download Assignment page, select the Download assignments now link.
5. A pop-up window displays instructions for what to do with the file.
6. In the pop-up window, select Save File and select OK.
7. Browse to the location where you want to download the file and select Save.
8. To return to the Grade Center, select OK on the Download Assignment page.
Note: When you use the download function, usernames are included automatically in the file names for easy identification.
Download Files from the Content Collection
You have the ability to download all course files from your Blackboard Course into a .zip file. Find instructions below for downloading files from the Content Collection or Watch the Video
1. In your Blackboard course, click Content Collection under the Course Management section on the left menu.
2. Click the course ID.
3. At the bottom of the page, click Show All.
4. Click the box to left of the single file you would like to download. You may also check multiple boxes or click Select All to download all files.
5. Click Download Package.
6. All files will be downloaded into a .zip file to your computer.
Note: If you download a single file from the Content Collections, a .zip file will still download to your computer.