Downloading ePortfolios from Blackboard
The Portfolio tool in Blackboard is used to create an online academic ePortfolio that showcases a student’s academic work. When students graduate, or when the university migrates to a new LMS, students will no longer be able to access Blackboard to edit or share their ePortfolios.
My Portfolios
- Login to Blackboard. (https://bb.uhd.edu)
- Access My Portfolios from the Tools Menu.
The My Portfolios page is the launching point for viewing, creating, and reviewing portfolios.
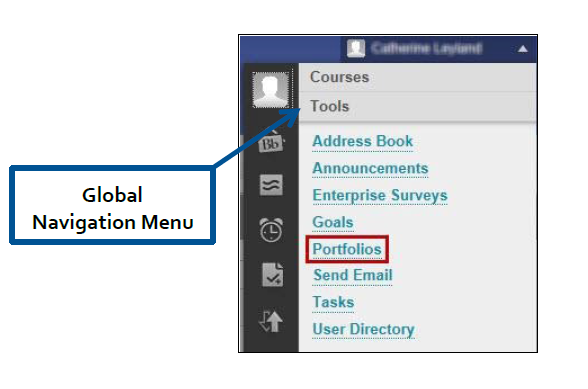
Creating a portfolio includes the following steps:
1. Create a portfolio
2. Add pages and artifacts
3. Design the appearance
4. Share the portfolio
5. Re-Sharing a portfolio
Create a Portfolio
1. On the My Portfolios page, click Create Portfolio.
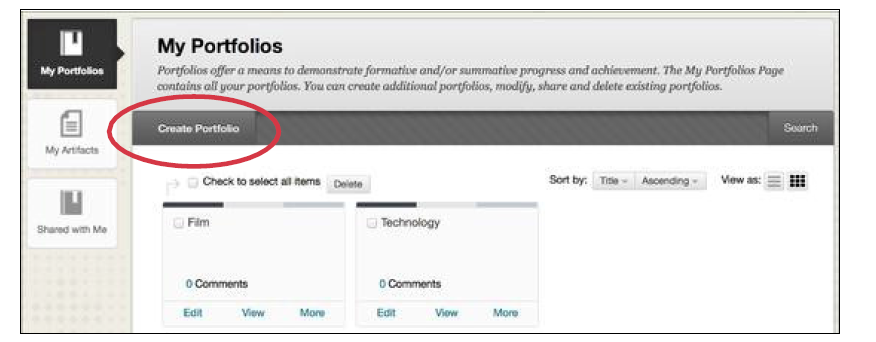
2. Give your portfolio a Title and a Description.
3. Make the Portfolio Available and then decide if you want comments to be private.
4. Click Submit.
Note: The first time you create a portfolio, you have the option of taking a brief guided tour of the portfolio authoring canvas. If you choose to skip the tour, you can access it at any time by clicking the compass next to the help icon at the top of your screen.
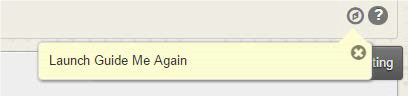
Add Pages and Artifacts
1. Customize your portfolio's header, footer and other elements.
2. To do this, click the pencil next to each item.
3. Click Save after customizing each element.
4. Click Settings if you would like to change the settings' decisions made when creating the portfolio, such as the portfolio title and description.
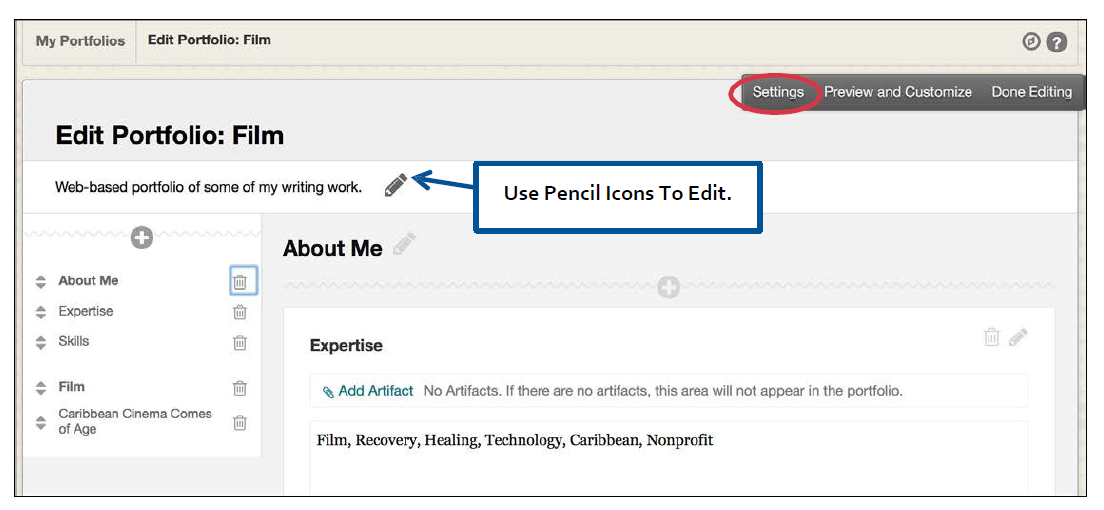
A portfolio consists of pages and sections. Use a page to provide structure to the portfolio. Each page must have at least one section. Use a section to provide structure to the page's content.
Click the plus icon at the top of the menu to add a new page. To delete pages, click the trash can icon to the right of a page.
To rearrange pages or sections, use the arrows to the left of the element you would like to move.
Note: Deleting a page also deletes all of the sections and content on that page. Artifacts associated with a section remain in the My Artifacts repository, and you can reuse them.
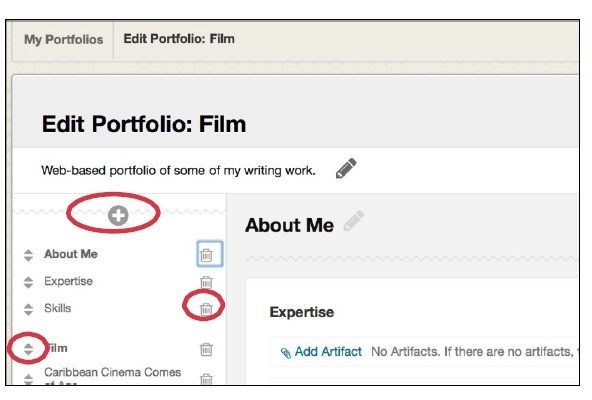
After creating your page you will want to add content and artifacts.
5. Click Add Artifact to attach a file/artifact. There are three way to add an artifact:
a. Click Add Personal Artifact to browser your computer
b. Click Add from Course to select a document previously submitted to a course.
c. Place a check in the box next to a previously added artifact and then
click submit.
You can associate one or more artifacts with each section. Typically, you add artifacts to a section and use the content editor to reflect on those artifacts.
6. Select Click to add content to add freeform content using the content editor.
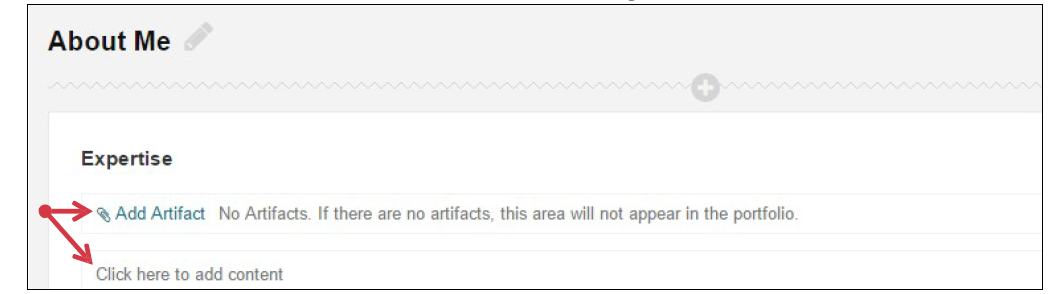
Downloading an ePortfolio from Blackboard
1. Select the Portfolio you would like to download and click the More link.
2. A menu will appear, click Download.
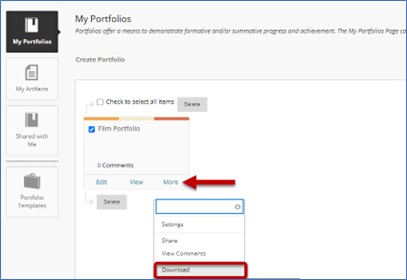
3. A pop- will appear, click “Click to download Portfolio”.
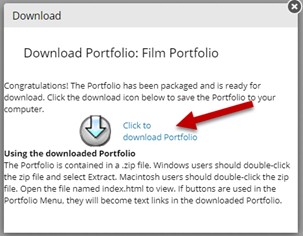
Note: Your browser may ask where you would like to save your Portfolio, or it may automatically download to your Downloads folder. If asked to select
4. WAIT! It may take up to 5 minutes for the download process to complete, depending on the number and size of the files in your portfolio.
5. You have now saved your portfolio to your computer.
Extracting Your Portfolio to View or Share with Others
The file you downloaded in the previous session will be a .zip file. To review the items in the Portfolio:
- Locate the saved .zip file you downloaded previous step and extract the files:
- If you are using a Windows computer, right-click on the folder and choose “Extract All”.
- If you are using a Mac computer, double-click the .zip file. The unzipped files will appear in the same folder as the .zip file.
- When completed, your portfolio should open in a new folder, double-click the “index.html” file to view your Portfolio in your browser.
- You can upload the files to your UHD OneDrive to share the portfolio with others.
When you are ready to create a new ePortfolio in Canvas, you may follow the instructions on this webpage of view this video.
For additional support, Email TTLCHelp@uhd.edu.
