The Zoom Interface
The Zoom client has a simple and user-friendly design. The navigation menu at the top of the window makes it easy to manage your meetings, recordings, contacts, and groups. Your availability and profile information can be managed from the menu to the top right (the orange box area). Other settings for hardware like speakers, microphone, and video can be managed from this area too.
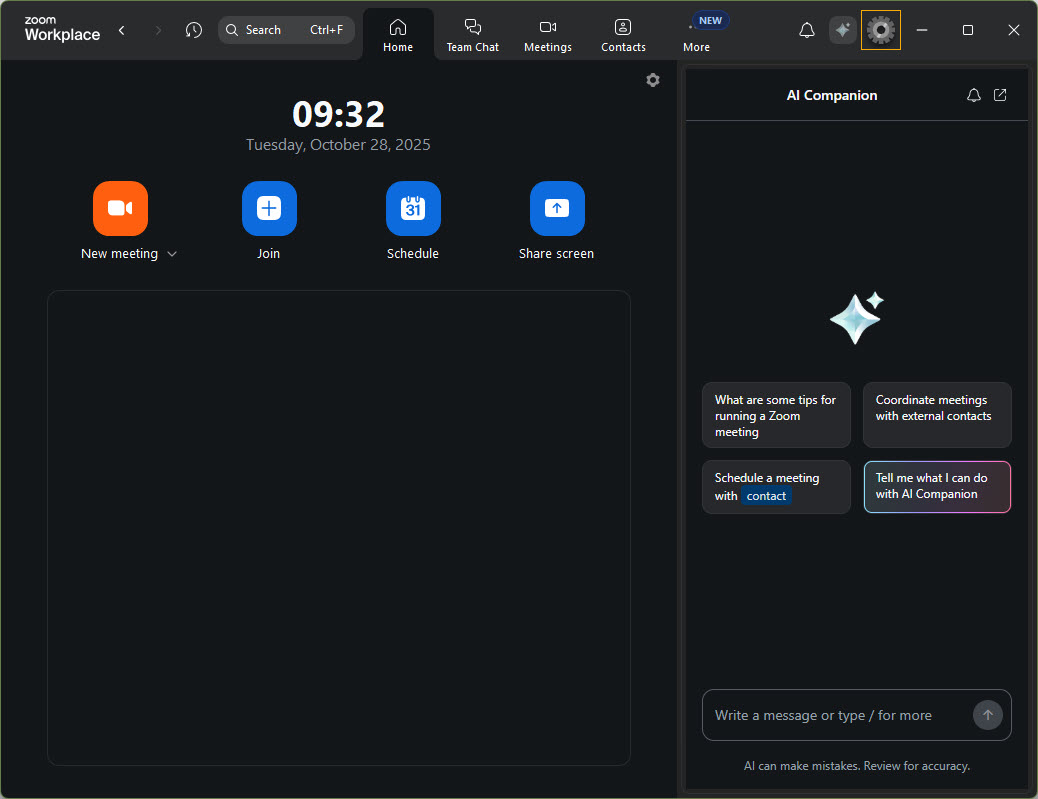
Edit Your Profile
- Add Picture and personal information
- Set Time Zone
- Set Recording Preferences
Navigation Menu

Home
- Manage Profile/Settings.
- Start meetings with or without video.
- Schedule meetings for future dates.
- Join another Zoom user's meeting.
Team Chat
- Review chat history.
- Create and manage chat groups.
Meetings
- Start a meeting with your Personal MeetingID.
- Manage scheduled meetings.
- Access Recorded meetings.
Contacts
- Search for other Zoom users to quickly start chats or meetings.
- Add Contacts to a list of your Favorites.
Edit Your Profile
You can update your profile picture on the uhd.zoom.us website. After you sign in, you can access the profile settings on the left hand menu link. Then you can edit your profile picture by clicking on the profile icon and uploading your desired headshot image. You can also customize your Personal Meeting ID and more.
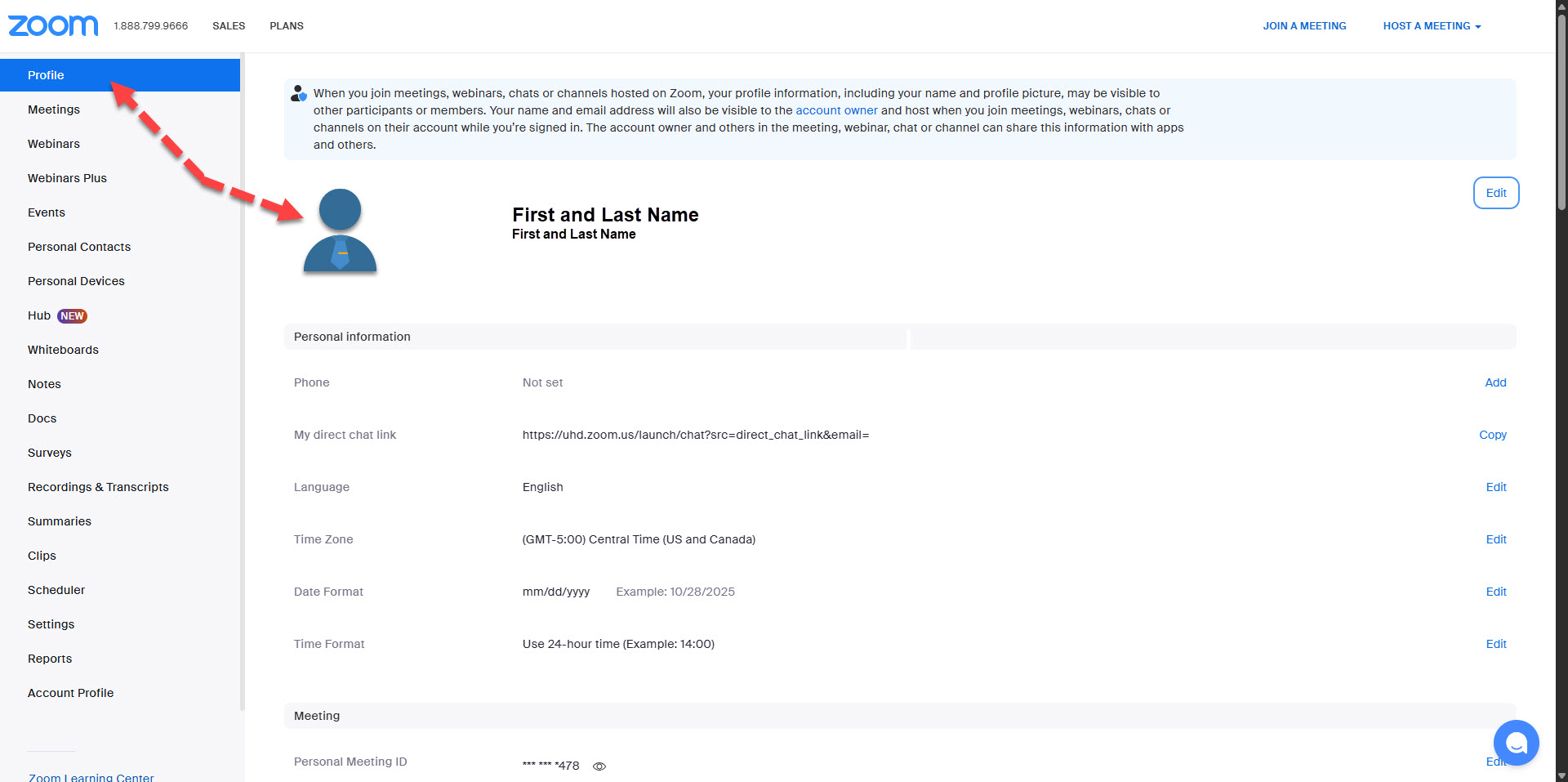
For additional support, email TTLCHelp@uhd.edu
