Microsoft Word Co-Authoring
With Microsoft Office and OneDrive, multiple people can work together on a Word document, Excel spreadsheet, or PowerPoint presentation. When everyone is working at the same time, that’s called co-authoring. In this document you will find information on sharing your documents using a MS Word document as an example.
Share a Word Document with Collaborators/ Co-Authors
When you share your document with others and give them permission to edit, everyone's changes are made in the same document.
1. Open the Word document you would like to share with others.
2. In the top right corner, above the ribbon, click Share.
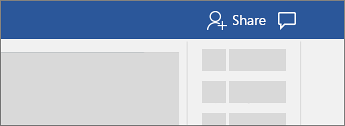
3. Save your document in OneDrive, if it's not already there. You will be prompted
to name your document if you have not previously saved.
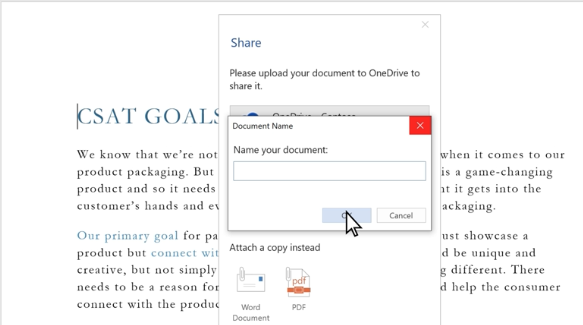
4. Enter the email addresses of the people you want to share with, and make choices
for permission you want to allow.
5. Type a message if you want, and click Send.
6. The people you're sharing with will get mail from you, with a link to your document.
Find a Document Shared with You
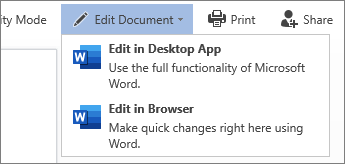
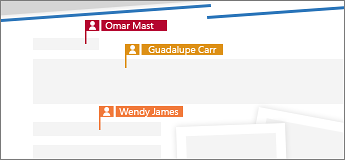
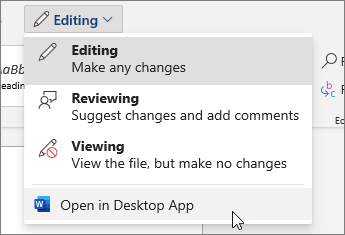
Find a Document Shared with You
When someone shares a Word document with you, the email you receive includes a link
that opens the document in your web browser:
1. Select Edit Document.
2. Select Edit in Browser to edit in Word for the web.
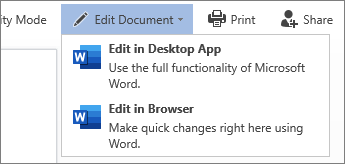
3. If anyone else is working on the document, you'll see their presence and the changes
they're making.
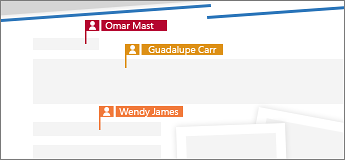
4. From here, if you'd rather work in your Word app, switch from Editing to Open in Desktop App, near the top of the window.
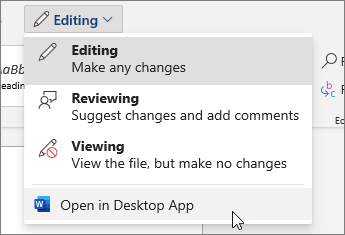
Information in this document can be found on Microsoft's Co-Authoring webpage.
