Canvas: Signature Assignments
UHD Core Curriculum assessment occurs on a regular schedule similar to assessment of other academic programs. Please see the Core Assessment Plan for more details. Assessment of the core is based on a collection from all core courses of student artifacts known as Signature Assignments. Please see this Core Assessment Fact Sheet for more details.
This document shows how to create the signature assignment and batch download the student artifacts from Canvas.
CREATE THE SIGNATURE ASSIGNMENT IN CANVAS USING THE TURNITIN PLAGIARISM FREAMEWORK
Turnitin is an online plagiarism checker that runs papers through a series of databases to check for already existing content within a student’s paper. To learn more about Turnitin in Canvas visit the Turnitin Plagiarism Framework webpage.
To create your Signature Assignment in Canvas using the Turnitin Plagiarism Framework, follow the instructions below:
1: In Course Navigation, click the Assignments link. To add a new assignment, click the +Assignment button.
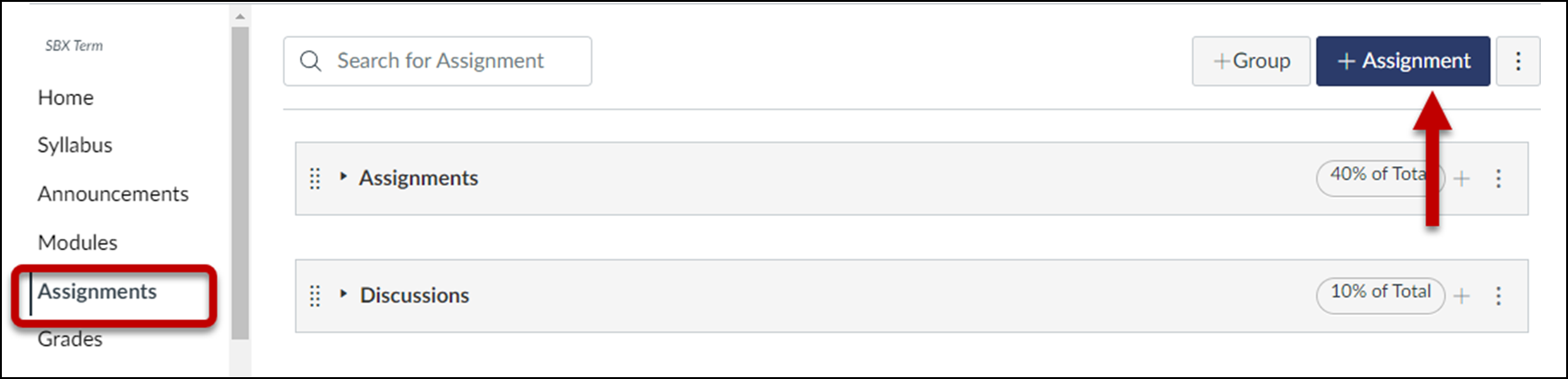
2: Enter the assignment's name, details, total points possible, and choose your preferred display of grades.
3: Under Submission Type, select Online Submission, and then specify Text Entry and/or File Uploads. If you select File Uploads, you may also specify which types of files students can upload. Plagiarism Review options appear when you select Text Entry or File Uploads.
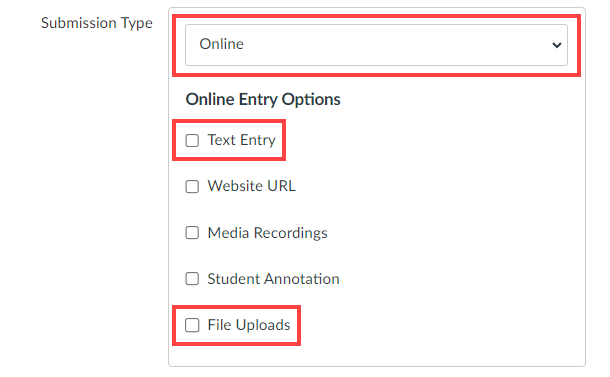
4: In the Plagiarism Review dropdown, select Turnitin-CPF [1].
5: Once you have selected Turnitin, the box will expand with a few more settings. Please review these carefully, as they pertain to whether or not submitted papers are included in the Turnitin repository [2], and how the similarity report is prepared [3]. Select your preferred timeline for showing similarity reports to students [4].
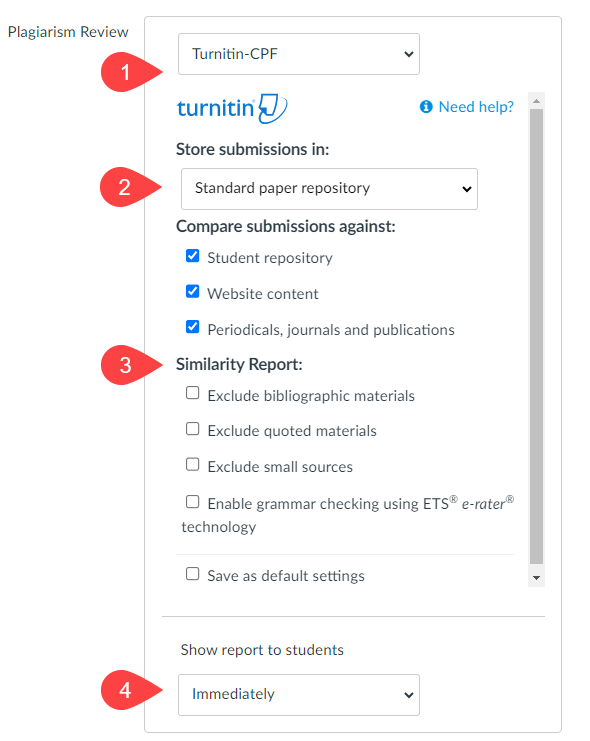
6: Now you may complete the rest of the Canvas assignment set-up.
7: Click Save & Publish when complete.
BATCH DOWNLOAD SUBMISSIONS FROM CANVAS
Once you have collected the Signature Assignment submissions from the students, you can batch download the submissions from the assignment link.
1: In Course Navigation, click the Assignments link.
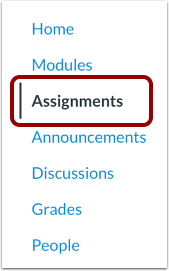
2: Click the name of the assignment you want to view.
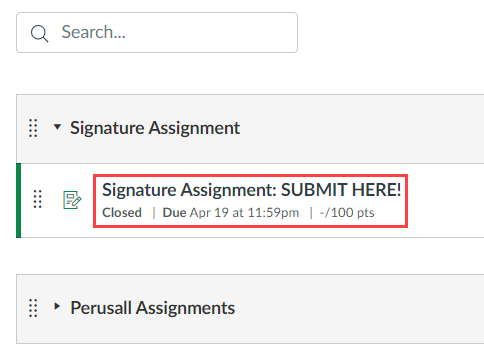
3: Click the Download Submissions link in the top right corner.
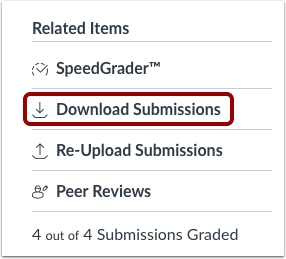
4: Canvas will generate the assignment submissions together and download them to your computer as a .zip file. You can view the status of the download in the progress bar [1] and also by download percentage [2].
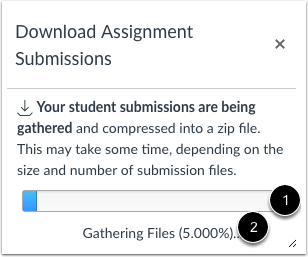
5: When the file is finished processing, download the file by clicking the Click here to download link [1]. Canvas will also include the size of the download file as part of the link for your reference. To close the download window [2], click the close icon.
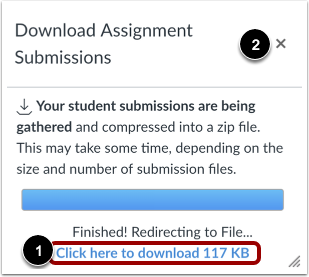
6: Once the file has been downloaded, locate the .zip file on your computer. Most likely you can find the file in your Downloads folder.
SUBMISSION OF STUDENT ARTIFACTS IN TEAMS
At the end of the semester, correspondence is sent from the GEC to faculty regarding the process of accessing the desired discipline folders that are setup in Teams. Faculty will upload their batched downloaded student artifcats inside these folders.
If you have questions about signature assignments or access to the Teams folders, please contact Theresa Case (caset@uhd.edu) or Craig Heitmiller (heitmillerc@uhd.edu). For help with downloading and uploading batch student artifacts, please contact TTLC Support at 713-221-8200 or ttlchelp@uhd.edu.
