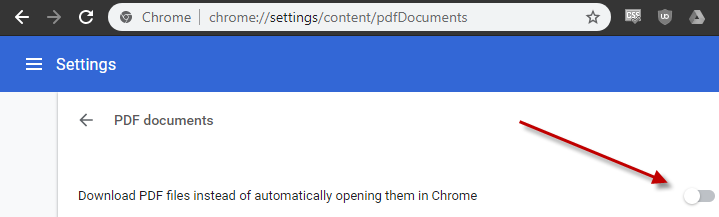Google Chrome: Troubleshooting PDF Viewer in Chrome
This article describes different methods by which you may be able to correct issues with PDFs not displaying properly in your Google Chrome browser.
Chrome not Displaying PDF's Properly
Try Updating Chrome
Google is quick to fix bugs with Chrome, so first make sure that you're using the most up to date version of the browser. To do that, first open the Chrome menu and select Help > About Google Chrome.
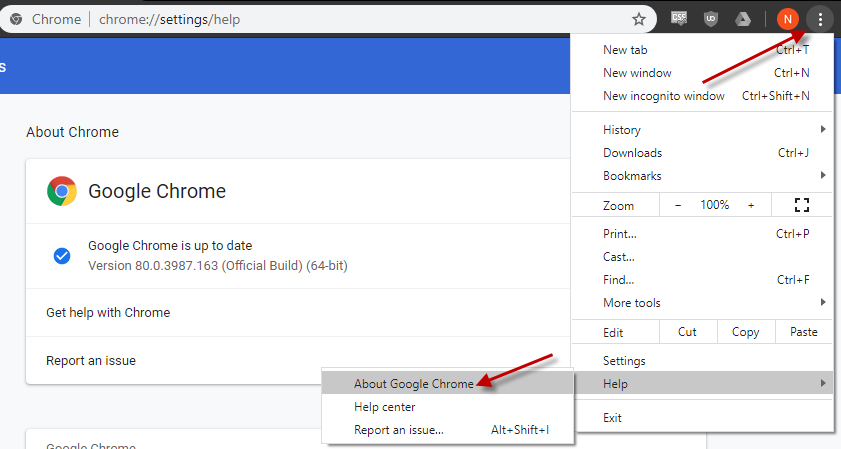
If there is an update, it will automatically start to download. If you have the most current version, it will show "Google Chrome is up to date" on the About page.
Clear Browser Cache and Cookies
An outdated or corrupted browser cache is a common reason for elements on a web page, including PDFs, to not display correctly. Clearing your browser cache should prompt your browser to download up to date content and hopefully fix the issue with rendering your PDFs properly. Please note that you will likely have to sign back into websites in Chrome once you've cleared your browser cookies.
To clear your cache and cookies in Google Chrome, first go to the Chrome menu in the upper right and select More Tools > Clear browsing data or press CTRL+SHIFT+DEL to bring up the Clear browsing data menu. Make sure that Cookies and Cached images and files are checked and then click the CLEAR DATA button.
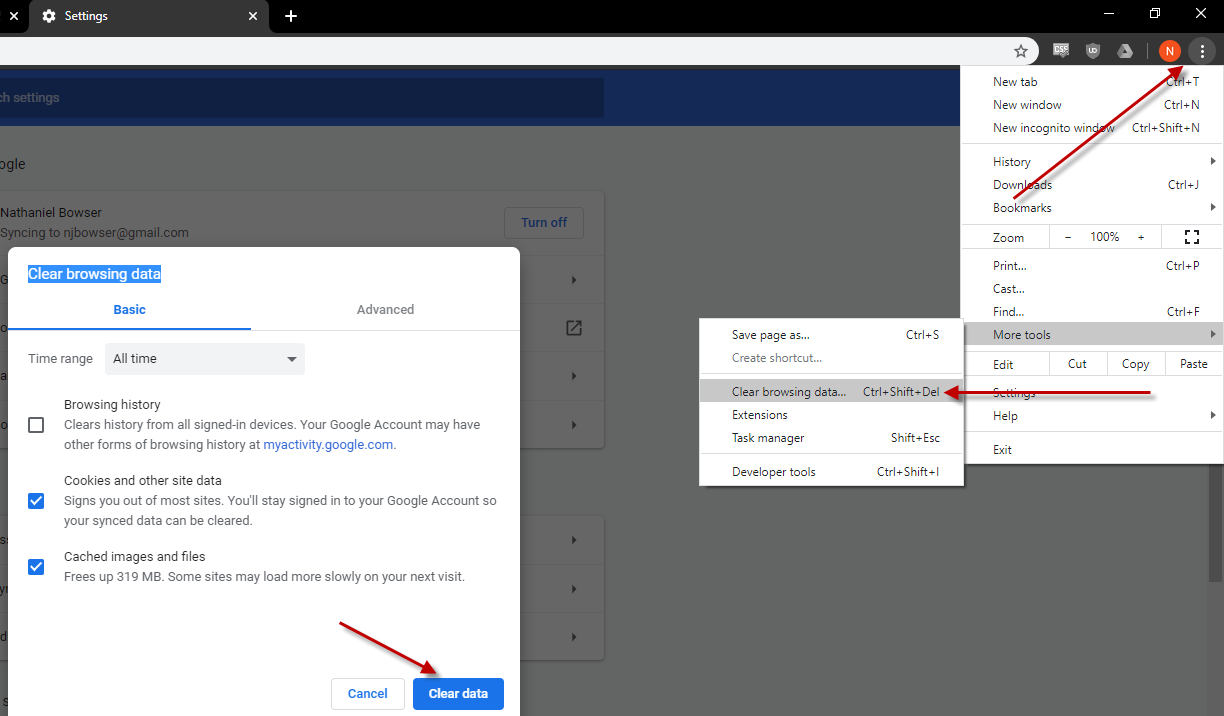
Enable Adobe Acrobat Reader Chrome Extension
If you have Acrobat Reader installed on your computer and set as the default PDF reader, you'll be prompted to install the Acrobat Reader Extension when you launch Acrobat Reader. Once you install the extension in Chrome by following the installation instructions that appear, you will have to enable the extension in Chrome.
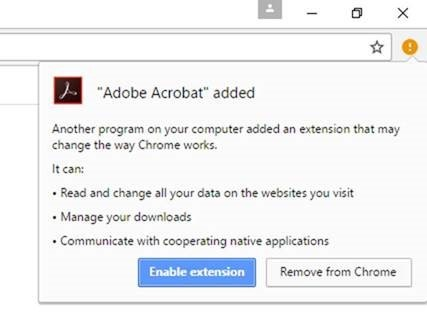
To enable the extension, first click on the yellow "!" icon that appears in the upper right of your Chrome window. Then you can click the Enable extension button to allow it to work in Chrome. Once you do, when you open a PDF in Chrome, you can click the prompt that appears to open the PDF with Acrobat Reader instead.
Chrome Automatically Downloading PDF's
Disable Automatic PDF download
If Chrome is automatically downloading PDFs instead of opening them in Chrome, you can disable the force download setting by going to chrome://settings/content/pdfDocuments and disabling the switch next to Download PDF files instead of automatically opening them in Chrome. Once you do, PDFs should now open in Chrome instead of automatically downloading. Certain PDFs may still download automatically if the file is listed as an attachment on the website, which will trigger it to download no matter what.