Create a Lesson In SoftChalk
Once you have completed the installation of the SoftChalk Create App using the steps above, launch Create from your Cloud account:
Open SoftChalk Create
- Login to SoftChalk Cloud with your username and password.
- From the SoftChalk Cloud menus, choose My Content and then Create Lesson SoftChalk Create.
- This will open the SoftChalk Create app.
- The first time you open SoftChalk Create, you will be asked to enter your SoftChalk account information in order to proceed.
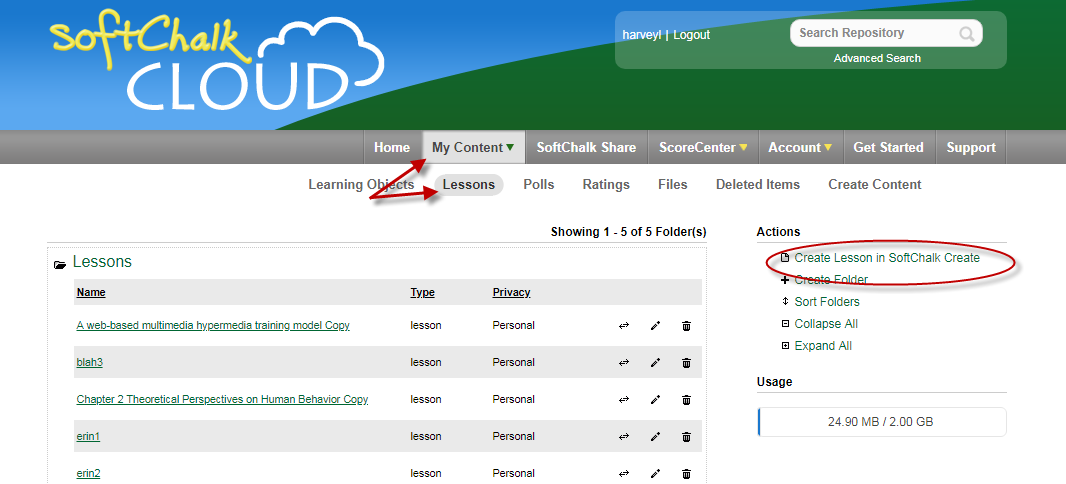
- Enter your username and password and then click Register. You are now ready to begin creating your SoftChalk lesson.
- The SoftChalk Create app works like a word processing program. Simply type your lesson information into the text area of the SoftChalk Create app. You may also copy and paste text into the text area.
Choose a Theme & Enter a Title
- In the Create app, go to the Properties menu and select Lesson Properties.
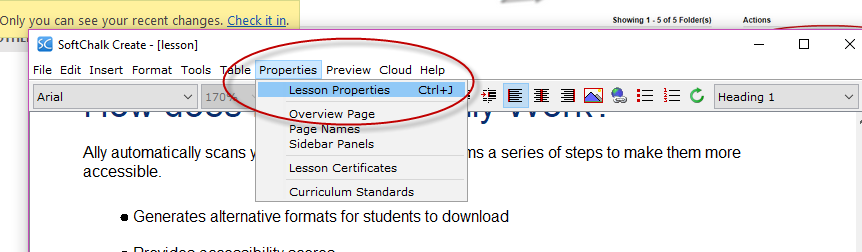
- Choose your ‘Theme’ from the drop-down menu. Choose your ‘Layout’ from the dropdown menu. You can create your own ‘Theme’ using the ThemeBuilder under the Tools menu in Create.
- You may enter a Lesson Title and Subtitle, and make selections from the Navigation, Sidebar, Footer, etc. options that are available on this dialog.
- Once you’ve made your selections, click OK.
Preview Your Lesson in a Web Browser
At any time, you can preview your lesson and see it in a web browser, the way your students will see the lesson. It’s a good idea to preview your lesson often, as you are adding and editing content, or modifying your lesson properties.
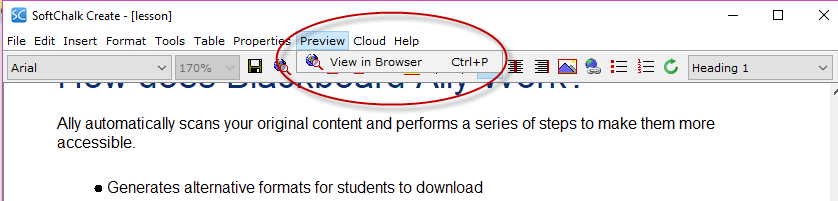
For additional support, Contact Canvas Support
