Adding A SoftChalk Lesson to Canvas
There are several ways to add a SoftChalk Lesson to Canvas. The easiest way is to
add your lesson as a hyperlink or to use embed code. A hyperlink will open the lesson
in a new browser window, while embedding will display the lesson directly in Canvas.
Note: You will want to use these options if you do not need to collect student scores from the lesson into your Canvas gradebook. If you
are using Quiz Poppers within SoftChalk and would like to import those grades into
Canvas, you will need to use instructions for Canvas and SoftChalk Desktop Integration found on SoftChalk's website.
Add a Link in Canvas to a Lesson
Each lesson you create in SoftChalk Cloud has its own unique web link (URL). You can
provide this web link if you wish students or colleagues to view your lesson.
1. Login to SoftChalk Cloud.
2. Hover over My Content and then click Lessons.
3. Click on the title of the Lesson you would like to add to Canvas.
4. You will see a lesson preview, scroll down to the Lesson Actions area. At the bottom right, right-click within the Hyperlink field and choose Copy to grab a copy of the lesson link.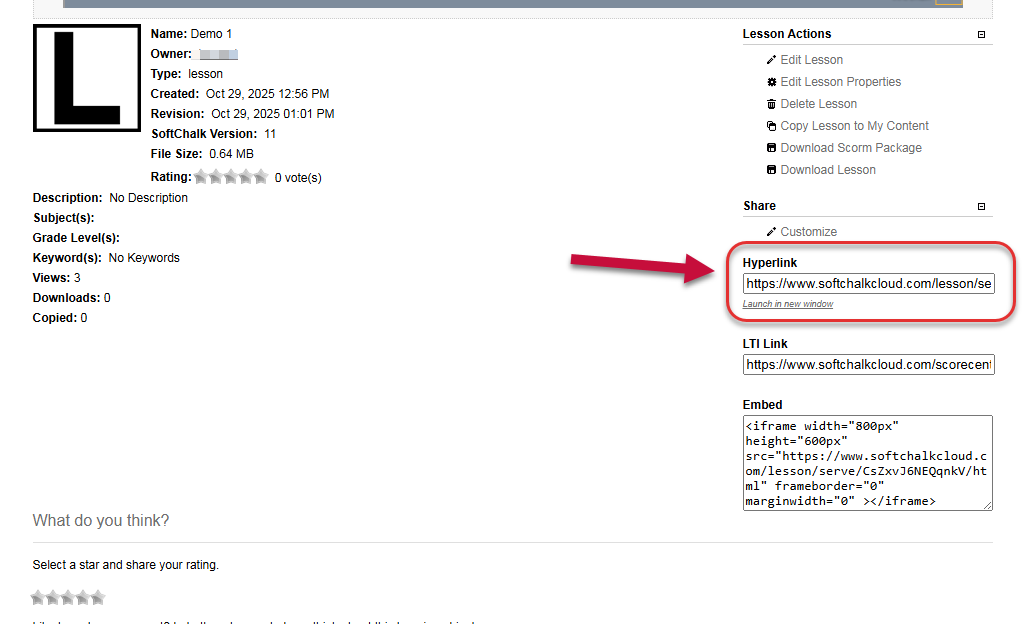
5. Navigate to Canvas and choose the course you want to put the lesson into.
6. Open the Modules area where you would like students to view the SoftChalk Lesson.
7. Click the "+" icon on the module and select External Link from the drop down menu.
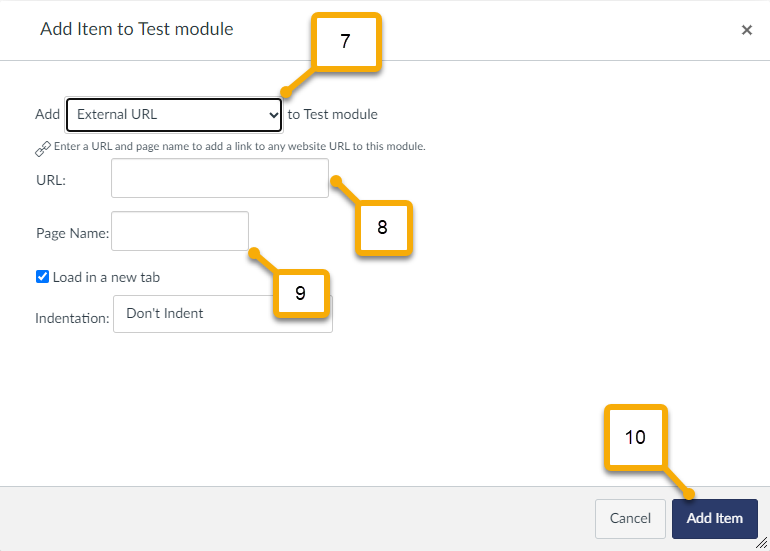
8. Add the URL that was copied from SoftChalk Cloud into the URL field.
9. Give your page a title in the Page Name field.
10. Click Add Item.
Embed a Lesson into Canvas
1. Login to SoftChalk Cloud.
2. Hover over My Content and then click Lessons.
3. Click on the title of the Lesson you would like to add to Canvas.
4. You will see a lesson preview, scroll down to the Lesson Actions area. At the bottom right, right-click within the Embed field and choose Copy to grab a copy of the lesson link.
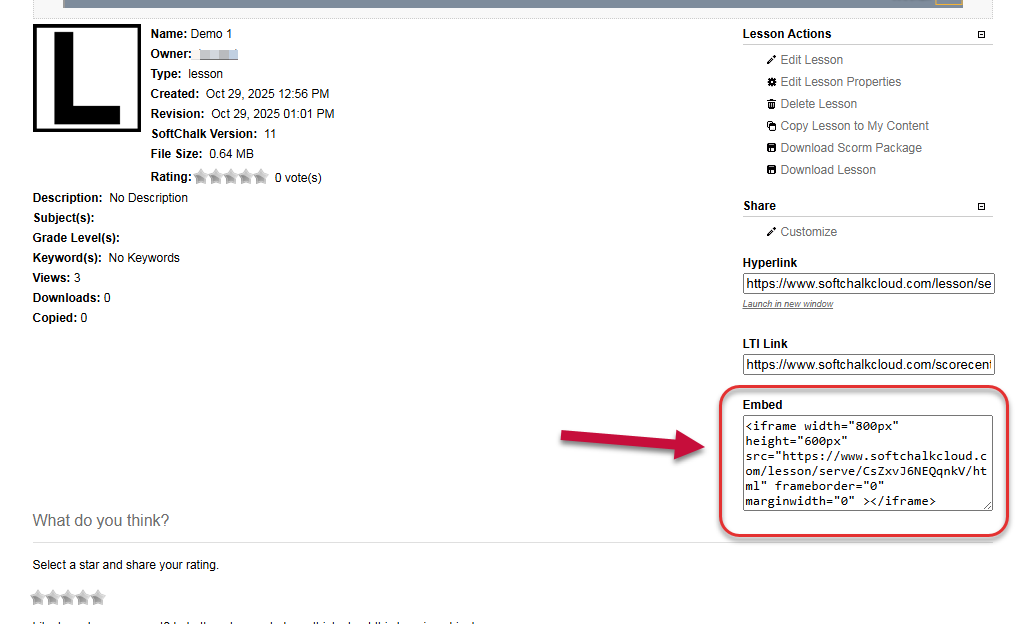
5. Navigate to Canvas and choose the course you want to put the lesson into.
6. Create a Page where students will view the SoftChalk Lesson. (Instructions for Creating a Page in Canvas).
7. Edit your new page to open the Rich Content Editor (RCE).
8. To embed media from the toolbar, click the Embed icon [1]. If the icon is not visible, click the Options icon [2].

9. Use Ctrl +V to paste the embed code that was copied from SoftChalk Cloud into the Embed box.
10. Click Submit.
11. The Embed box will close and you will return to the RCE. Edit the remaining settings, and then click Save.
For additional support, email us at ttlchelp@uhd.edu
