Save a Word File as a PDF
A Portable Document Format (PDF) ensures your printed or viewed file retains the formatting that you intended. We recommend that documents uploaded to Canvas courses be converted to Adobe PDF format.
- Adobe Acrobat PDF files can be opened and read by any computer or browser.
- Students may be unable to open and download documents formatted in Microsoft applications.
Open or compose the File you would like to save as a PDF
1. Before saving your Word document as a PDF, please be sure that you have saved your Word document as a Word document one final time.
2. To save your Word document as a PDF, click on File and then Save As.
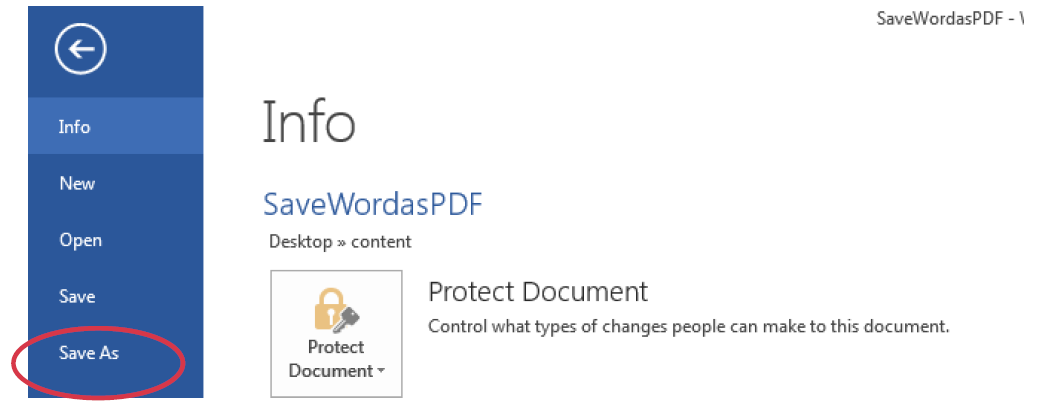
3. If you have Microsoft Office 2010 or later, you may have a Save as Adobe PDF button.
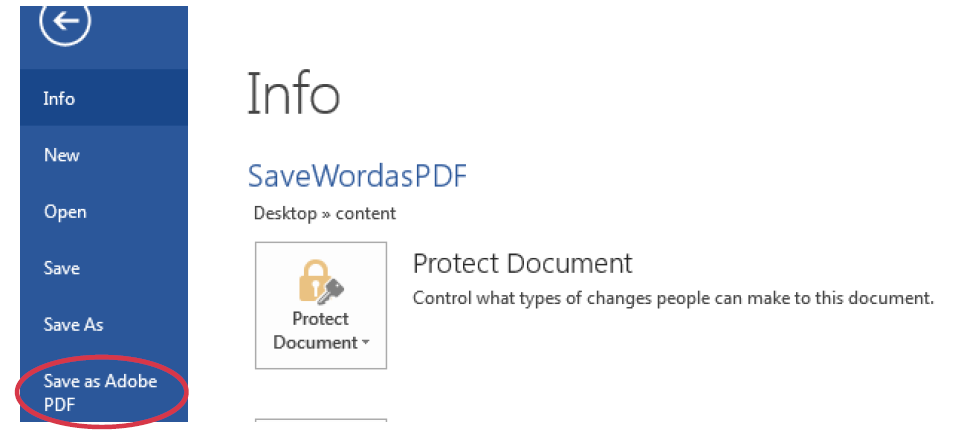
4. Choose the location to which your saved document will go and type a file name for your document.
5. Click on the list box labeled Save as type.
6. Scroll down the list to find and click on PDF.
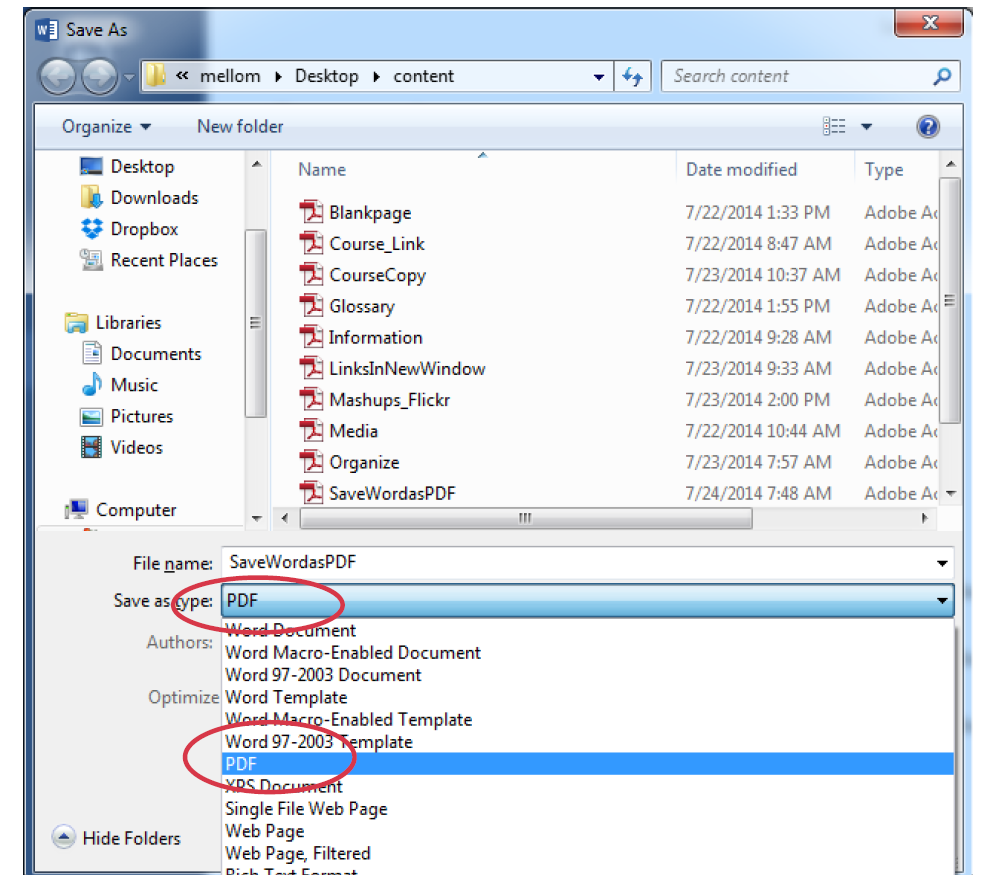
7. You will not see two options:
- If you are sending this PDF file in an email or you are planning to post it on a web page, you may want to choose “Minimum size” to create the smallest PDF possible for your Word document.
- Please note: The “Minimum size” option may degrade any of the pictures you have inserted into your Word document.
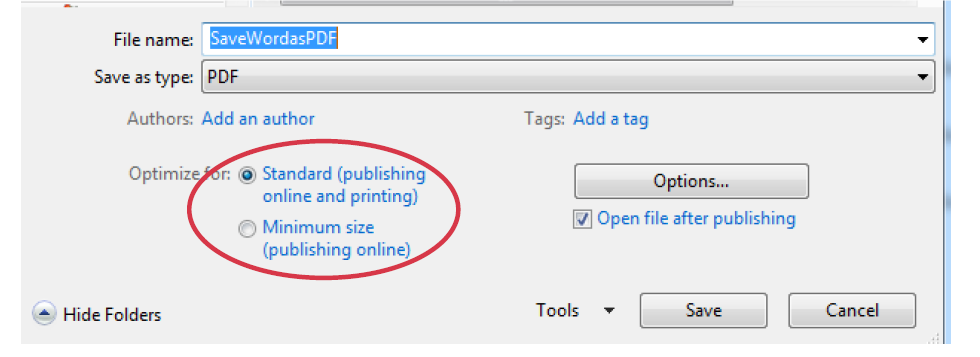
For additional support, visit UHD TTLC Support
Or, contact us at: TTLCHelp@uhd.edu
