Adding a Server in Respondus
After instructors add questions to Respondus and edit them, the questions can be published directly to Canvas courses, as New Quizzes. If this is the first time publishing, you will need to setup the connection to UHD Canvas. Adding a server requires Administrator rights on your computer. If you are doing this from a campus computer, you may need to contact Help Desk for assistance, 713-221-8031.
Publish Questions to Canvas
1. Click the Preview & Publish tab. (You must already have questions loaded into Respondus, so go back to the Start
tab if needed.) Click the Publish option on the left and then click Publish Wizard.
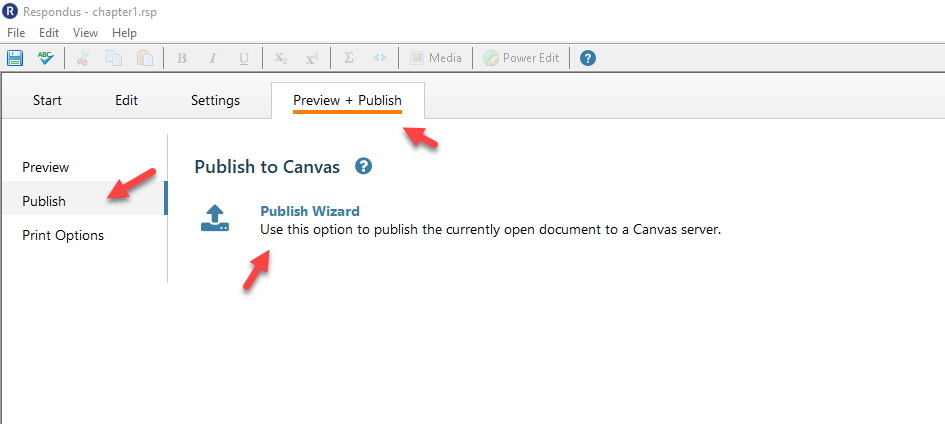
2. If asked to select New Quizzes or Classic Quizzes, select New Quizzes.
3. In the Canvas Server area, select - add new server - and then click Next.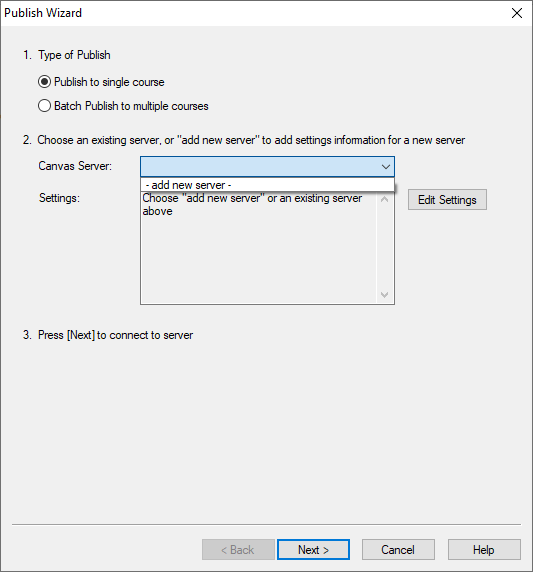
4. Select the option for preconfigured server settings and click Next.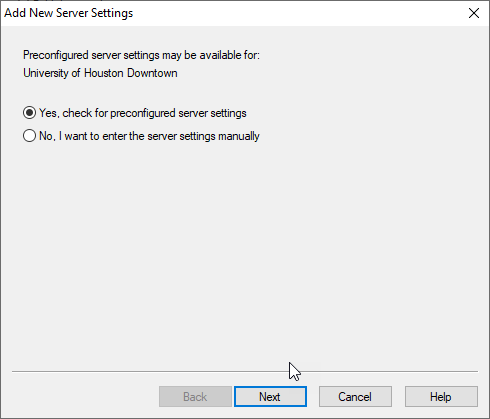
4. A window will indicate that preconfigured server settings were configured. (If
you do not get this Success! message, make sure that you are using a Respondus installation
for UHD and not a different school.) 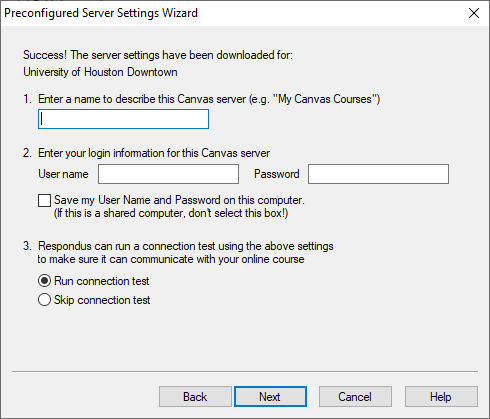
Enter the required settings.
- The name can be whatever you prefer. If you teach at other institutions, you may want to specify UHD in the name to differentiate.
- Enter your login
- Select the Run connection test option and click Next.
You will see message below: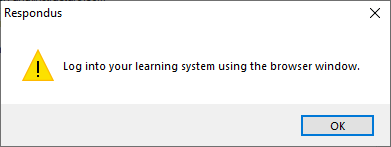
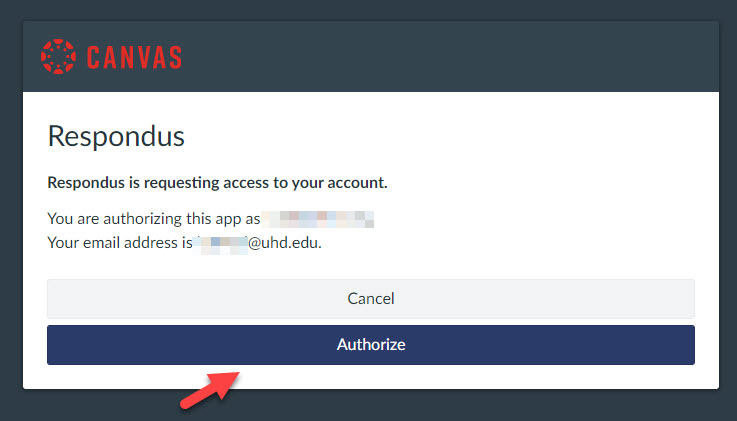
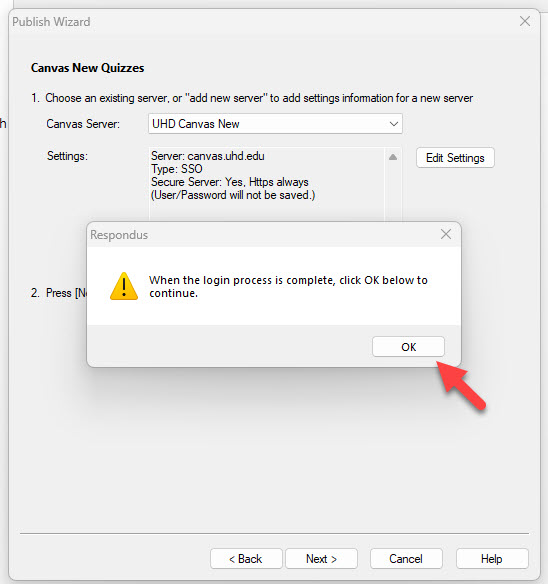
If the connection was successfully made, you will be able to select courses and publish graded quizzes as needed.
For additional support, Email TTLCHelp@uhd.edu.
