Panopto - How to take a quiz
Overview
In this article, you will learn how to take a quiz in a Panopto video. Note: Users must be signed into Canvas or Panopto to take a quiz.
Taking a Quiz
While watching a video, the quiz will open in the embedded or interactive viewer.
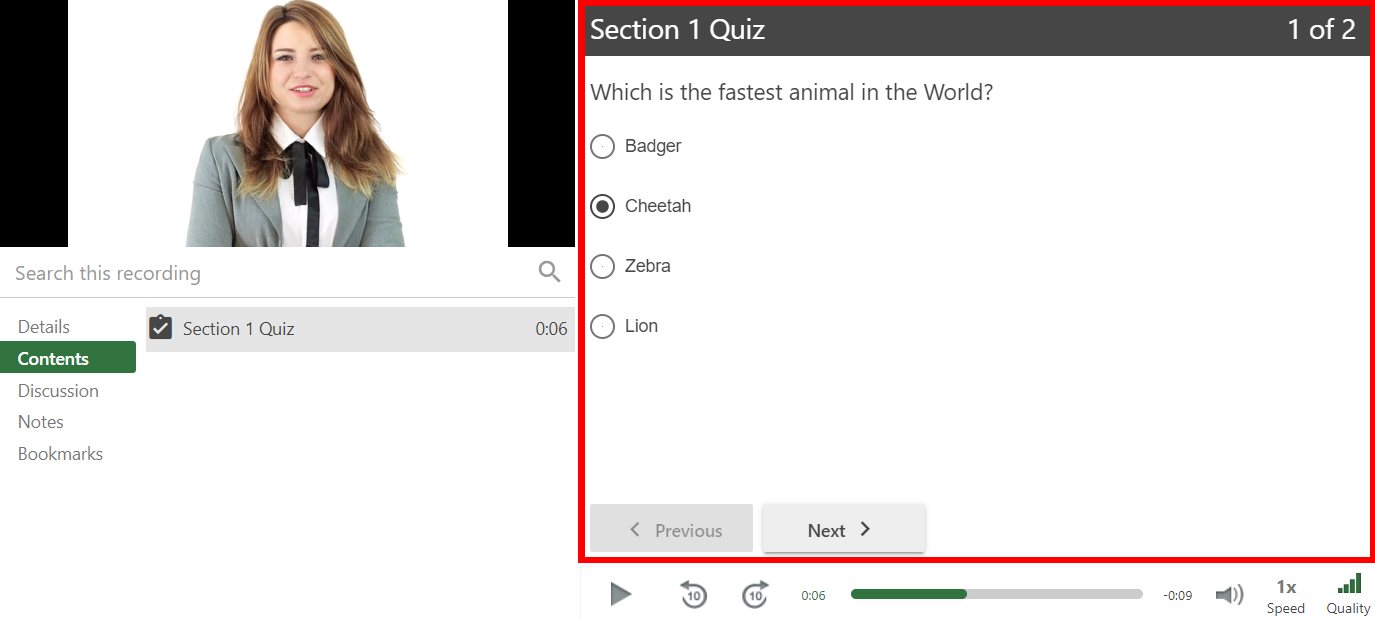
Take the quiz. If there is more than one question, select Next to continue through the quiz. Note: If you need to go back to a previous question, select the Previous button. Your
progress and the total number of questions will appear in the upper right corner of
the quiz.
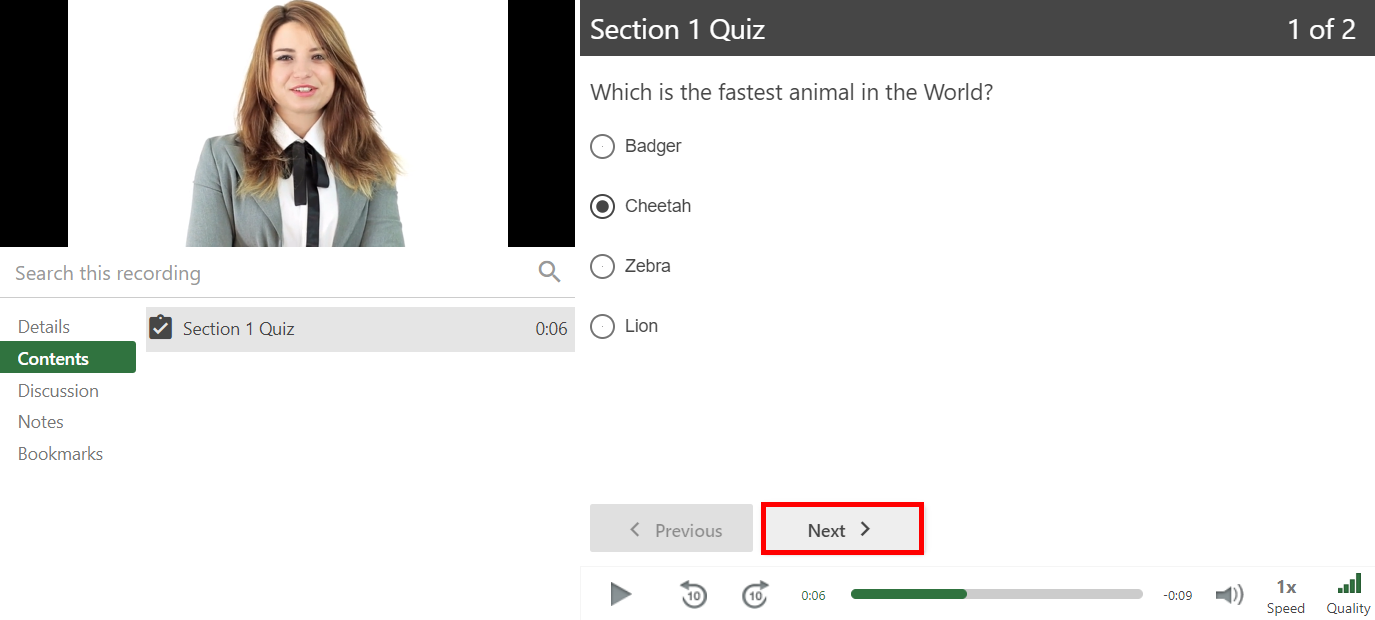
Once you answer the last question, click Finish.
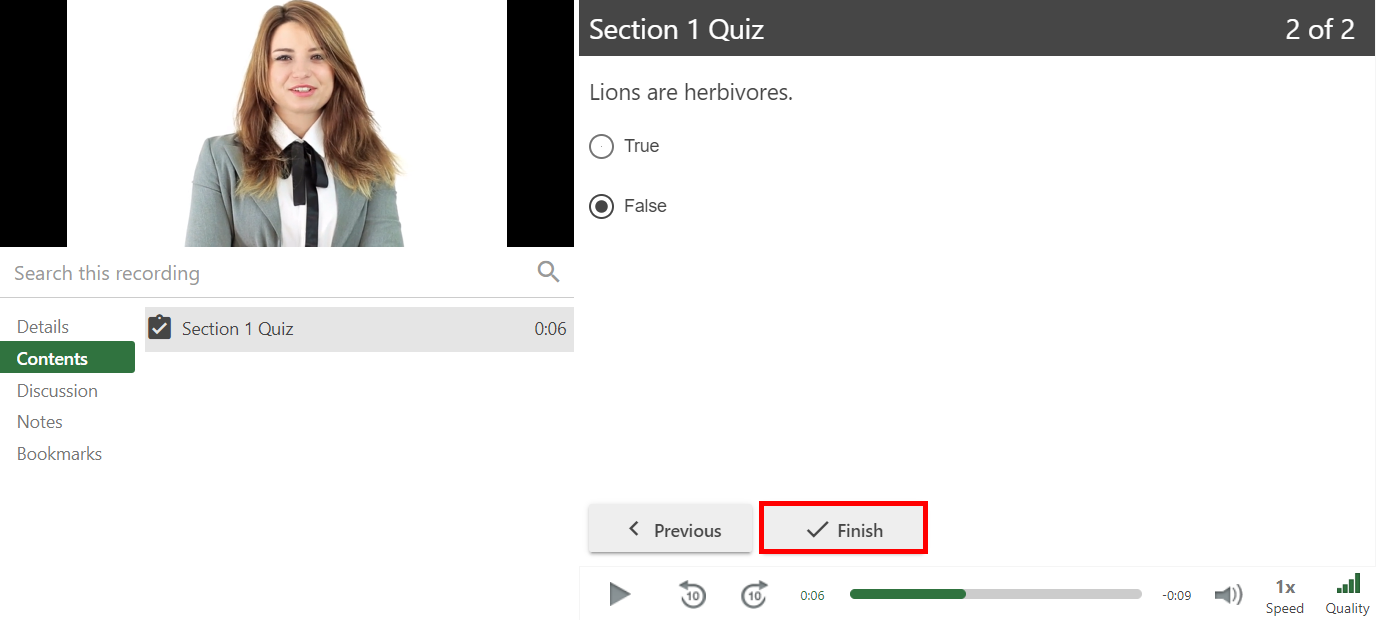
At the end of the quiz, the user will be informed of the number of questions they
answered correctly. Three options will appear for them: Retake, Review, and Continue.
These options allow the user to:
- Retake: Begin the quiz again. Please note: Panopto can only retain your most recent score.
- Review: Review the correct answers and explanations.
- Continue: Continue viewing the session.
Please Note: The options to Retake the quiz or Review your score will only appear if the video's
creator allows it.
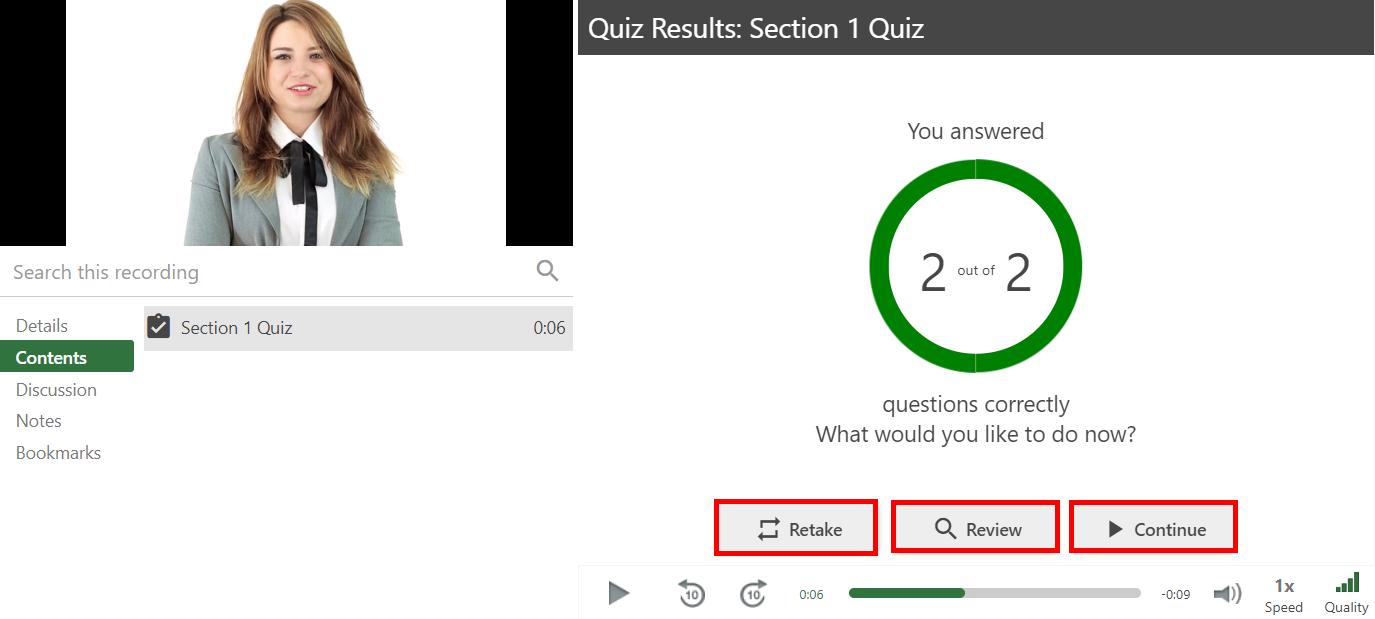
Keyboard Shortcuts
There are keyboard shortcuts available for taking a quiz. They are:
- Tab: Moving through the options within a quiz.
- Arrow: Selecting an answer within a multiple choice or true/false question.
- Spacebar: Selecting answers within a multiple selection question.
- Enter: Selecting an option in the quiz.
For additional support, email us at ttlchelp@uhd.edu
