Panopto: How To Record A Video
Overview
In this documentation, you will learn how to record your first video using Panopto Capture.
Panopto Capture uses your browser, and does not require any additional software installation. If you want guidance on how to use the desktop application, please visit our documentation for your respective OS: How to Record with Panopto for Windows and How to Record with Panopto for Mac.
Prerequisites
Latest version of: Chrome, Edge (Chromium-based), or Firefox browsers on Windows 10, MacOS 10.15 or higher, or the latest ChromeOS. Capture is also in beta for Chrome and Firefox browsers on Android 9 or higher.
Note: Please make sure anti-virus exceptions are made for audio (microphone), video (web camera), and screen in your preferred browser. Panopto plans to add support for Safari on desktop soon.
Launching Capture
In the folder you want your video to record to, click on the Create button and then select Panopto Capture. Note: If you launch Panopto Capture from your home page, or from the incorrect folder, you can change the location of the video during the upload process, described in step 8.5. below, or from within your Panopto site.
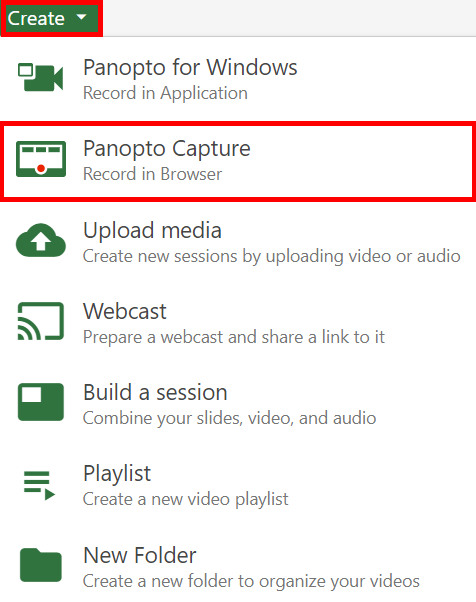
Panopto Capture launches in a new browser tab.
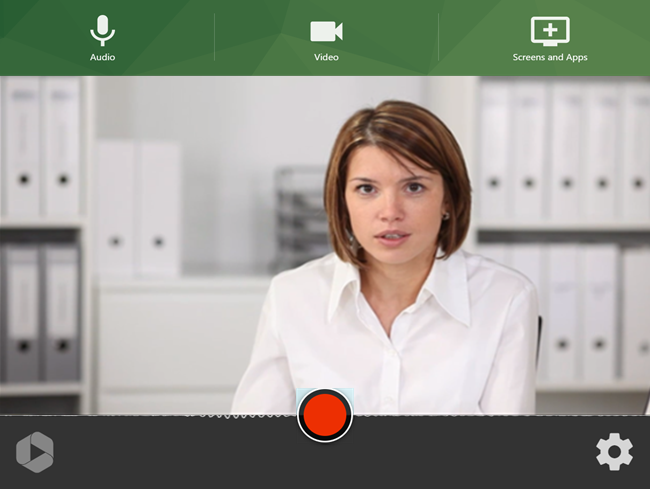
Select a Microphone
Note: You may be prompted by your browser to give Panopto access to your microphone(s). If you accidentally block a device, please refer to our document How to Unblock a Device on a Browser for assistance.
If you want to use a different microphone from the one automatically chosen, select the microphone icon from the top toolbar .
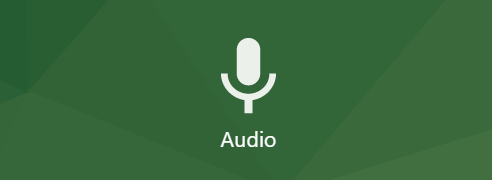
Each microphone connected to your computer will appear. Select the desired microphone,
and a checkmark will appear over it. Note: Test your microphone by speaking at a regular volume. The audio bar to the left
of the microphone name should show green feedback as you speak. If yellow or red feedback
appears, the video's audio may be distorted. If no feedback appears, the microphone
is not picking up audio.
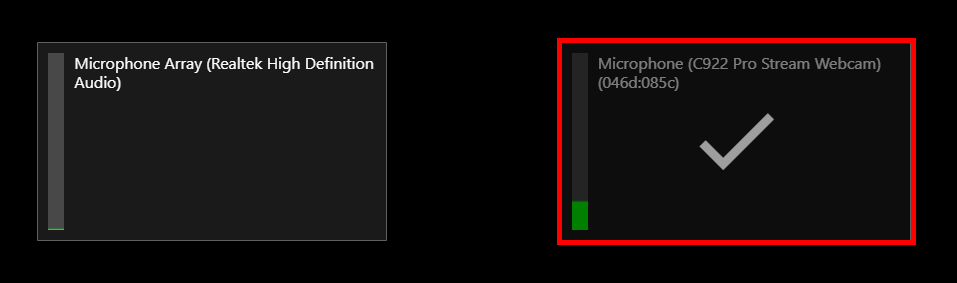
Select Camera Sources
Note: You may be prompted by your browser to give Panopto access to your camera(s). If you accidentally block a device, please refer to our document How to Unblock a Device on a Browser for assistance.
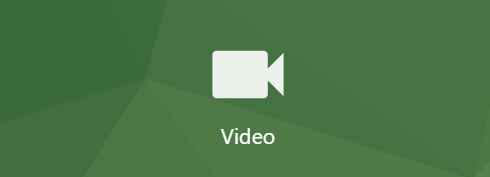
Your connected cameras will appear and show a preview. Select the desired camera(s)
and a checkmark will appear over the preview. Note: The first camera selected, automatically
or manually, will be used as the presenter (primary) video source. Additional cameras
will appear with the option to either switch to them for the recording, or to add
them in as a secondary video source.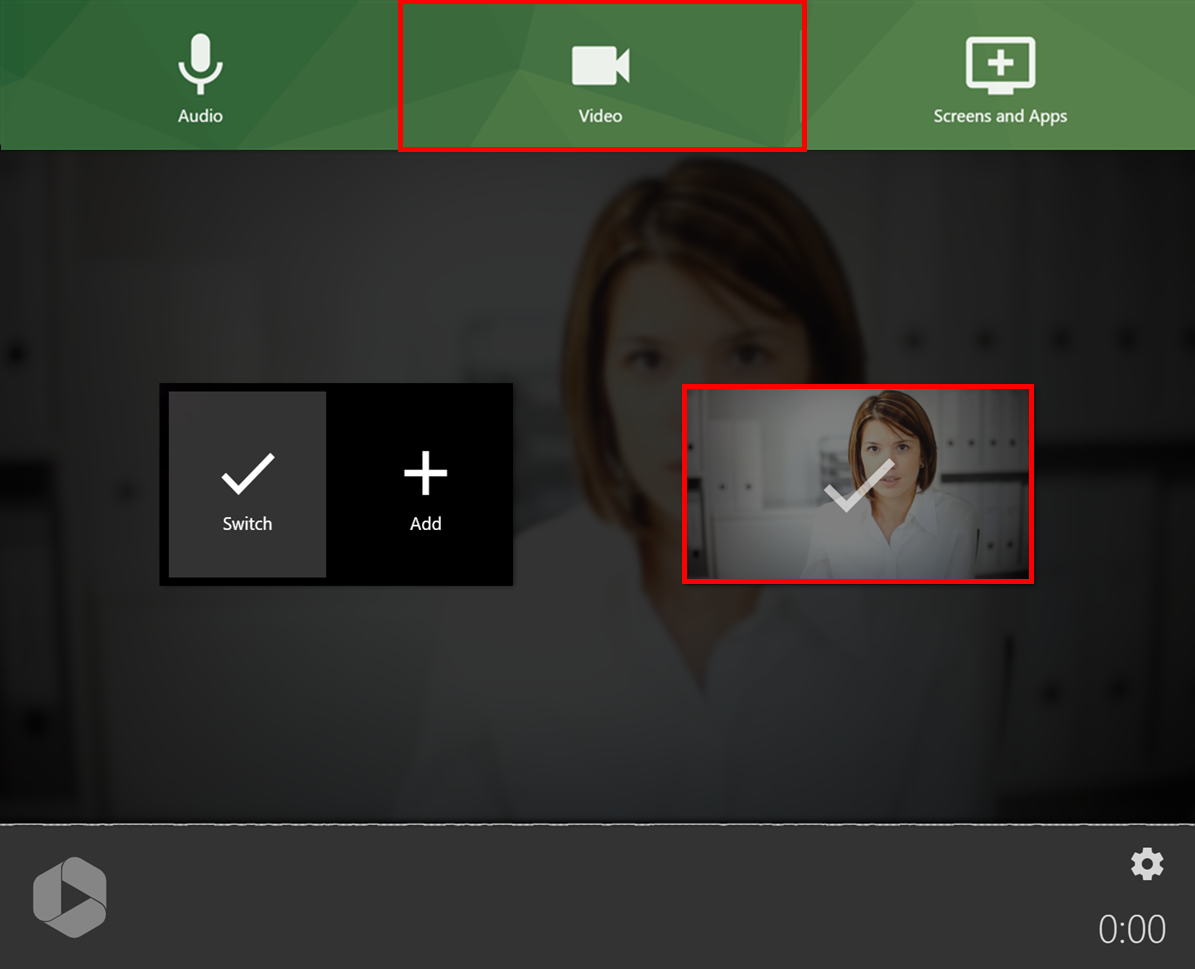
Capturing Screens and Applications
To record a screen, application window, or individual browser tab, select the monitor icon.
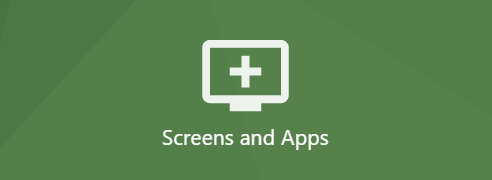
Chrome or Edge (Chromium-based) users: a pop-up window will appear that allows you to select between a screen, application, or browser tab:
Screen capture: select Your Entire Screen. Then, select the screen to record and click Share. Optionally, select Share Audio to add the audio from your computer to the recording. This is ideal for when you
are recording a video call or any application that has sound.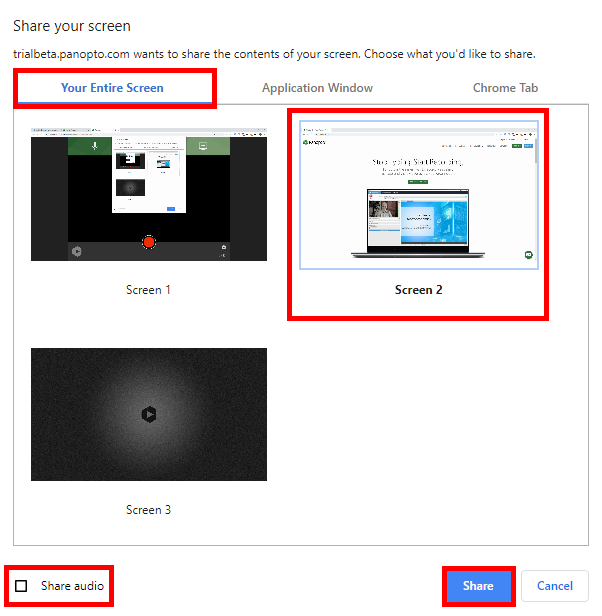
Application capture: select the Application Window tab to record everything that happens in one application window only. Select the
application and then click Share. Please note: After starting the recording, Panopto will record PowerPoint slides as
a video stream when a presentation is put into slideshow mode. If you are a Firefox
user, please see How to Record PowerPoint with Firefox and Capture.
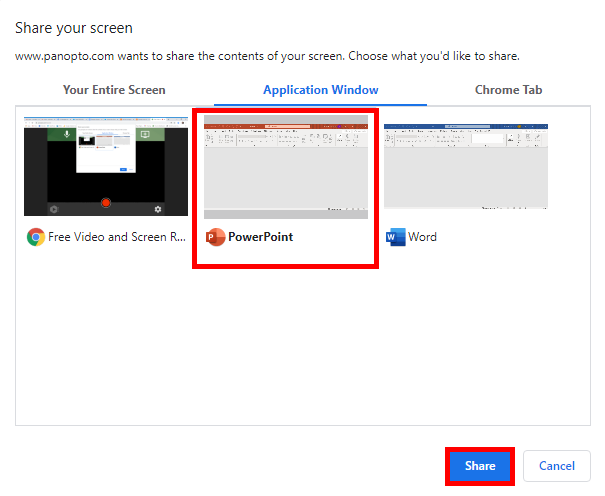
Browser capture: Select the Tab option, shown here in Chrome, to record everything that happens in one browser tab.
Select the tab you want to record and click Share. Optionally, select Share audio to add the audio from the tab to the recording.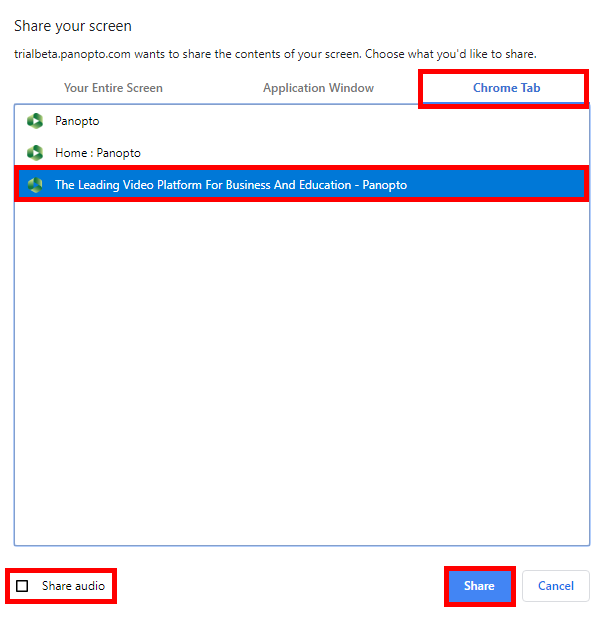
Firefox users: a permissions pop-up window will appear. To learn how to capture PowerPoint using Firefox, please visit How to Record PowerPoint with Firefox and Capture.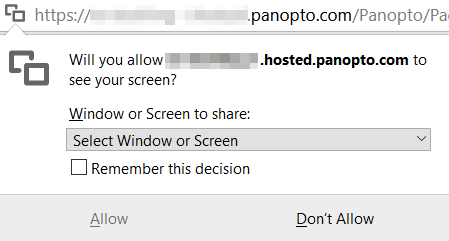
Select the drop-down menu Select Window or Screen to pick the window, application, or screen you want to share. Note: To display a specific browser tab, you will need to make sure that the tab
is open in a separate browser window in order for it to appear as an option. To update
the list of windows or screens that appear, refresh Firefox. Firefox does not allow
for audio capture from windows or screens.
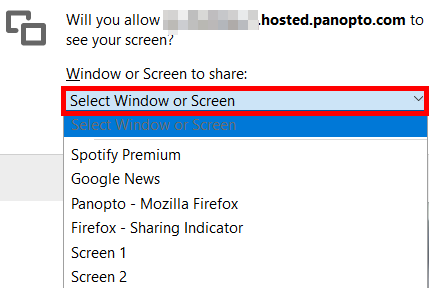
After choosing one screen or application source, you may add additional sources by selecting the monitor icon again.
Recording the Video
To begin recording your video, click the red circle button at the bottom center of Panopto Capture. If enabled, you will see a 5 second countdown on screen, and then the recording will begin. During the countdown, you will also see the options to start recording immediately by pressing Enter, or to cancel by pressing Escape (Esc).
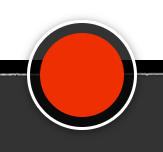
To stop recording, select the red square button at the bottom center of Panopto Capture.
The video will immediately begin to upload. Do not close the Panopto Capture browser
tab until the upload is complete.
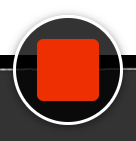
Video Upload and Processing
Please note: Panopto Capture uses failsafe recording, where your captured media is stored on the local file system using a database within the web browser. This means that even if your browser crashes or your computer turns off, your video will finish uploading next time you launch Capture.
Once you stop the recording, a new page will load that shows the video’s progress. Do not close this page until you see the message Getting your video ready for editing: It's safe to close your browser window in the top left corner. Once the video has processed completely, it will state Your video is ready. Note: this video will upload to the folder that you were in when you opened Capture. If you do not have Creator access to that folder, it will upload to your My Folder. If you do not have a My Folder set up, it will upload to your most recently used folder.
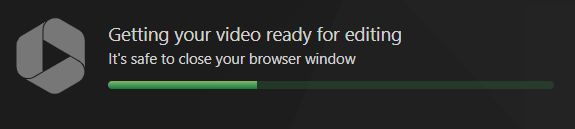
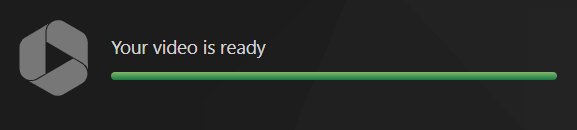
On the right side of the top toolbar, you can select Redo if you are not happy with the video you have produced and want to return to Panopto Capture to re-record or select Record New to film another video using Capture.
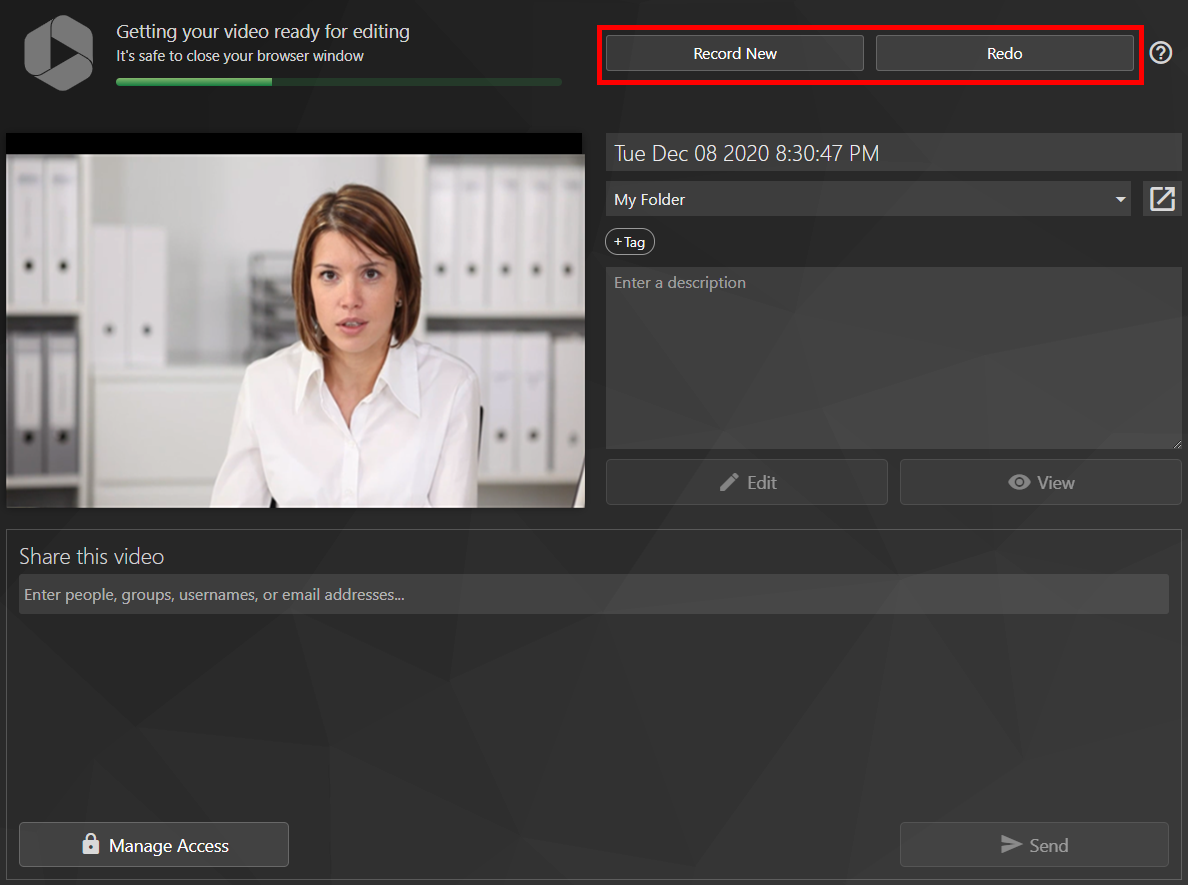
In the video details box, you can edit the video’s name, which automatically uses
the date and time the video was recorded as a placeholder, change the video’s folder
location, add tags to the video, enter the video’s description, and open the video
in the Panopto editor by selecting Edit or view it in the Panopto viewer by selecting View.
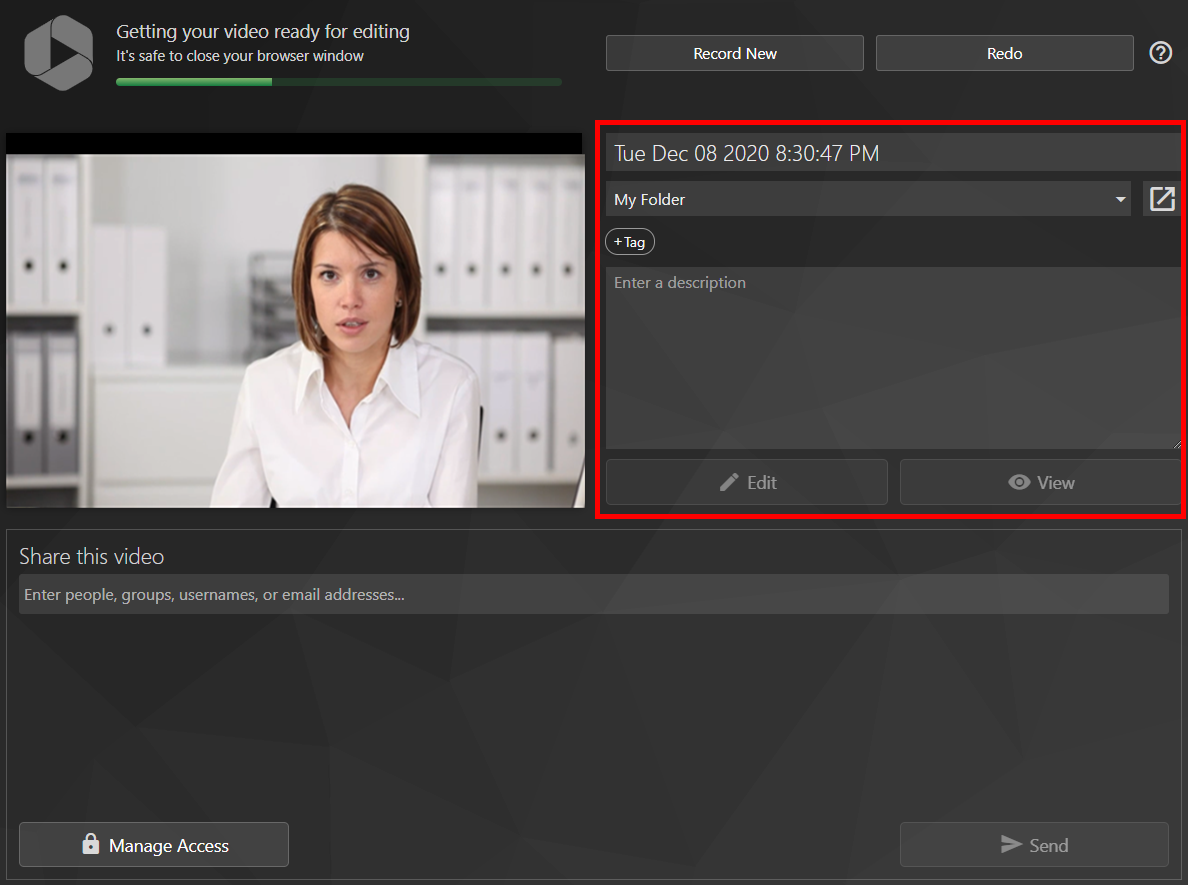
In the text box underneath Share this video, you can add names, group names, usernames, or email addresses of the people with
whom you would like to share your video. Once you are done, select Send.
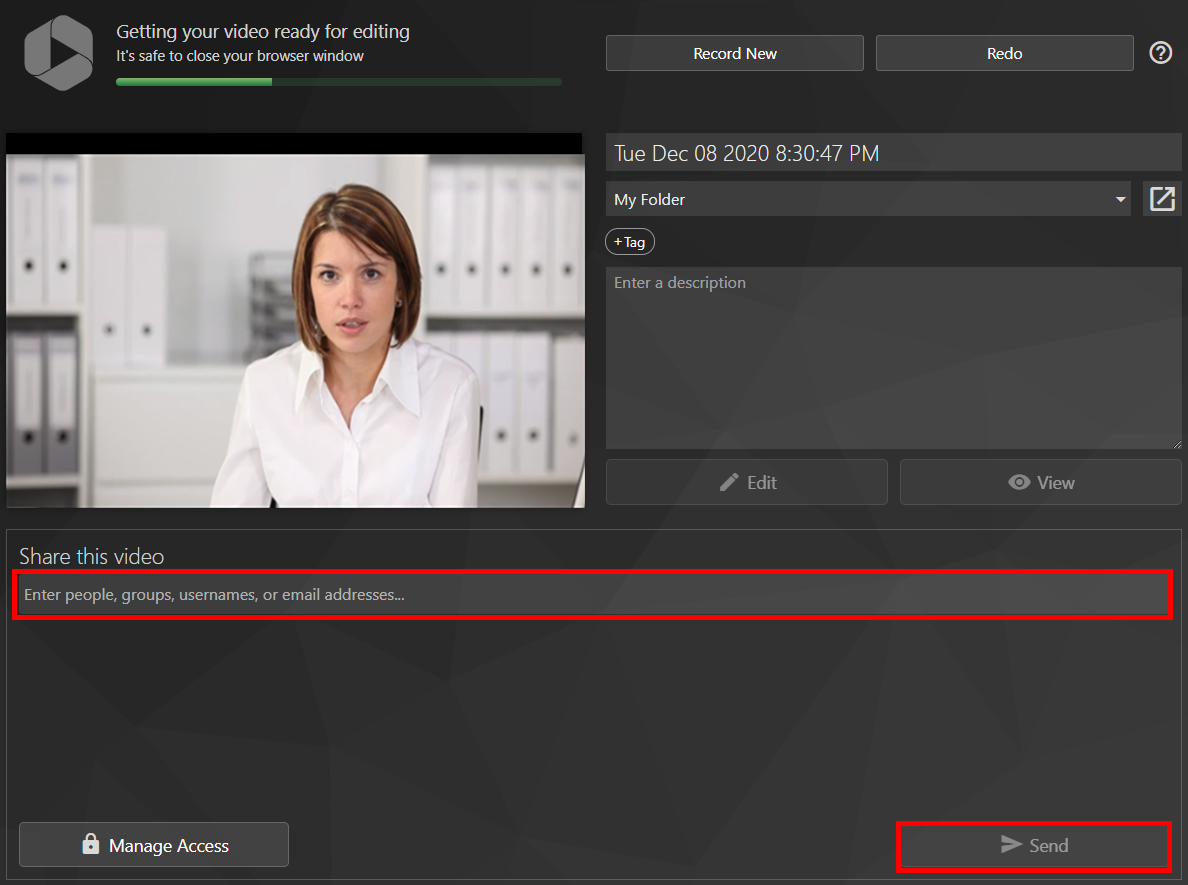
You can also share your video if you select Manage Access. Once selected, your Panopto site will open to the video's settings Share tab. To learn more about how to share a video from this window, visit How to Share a Video.
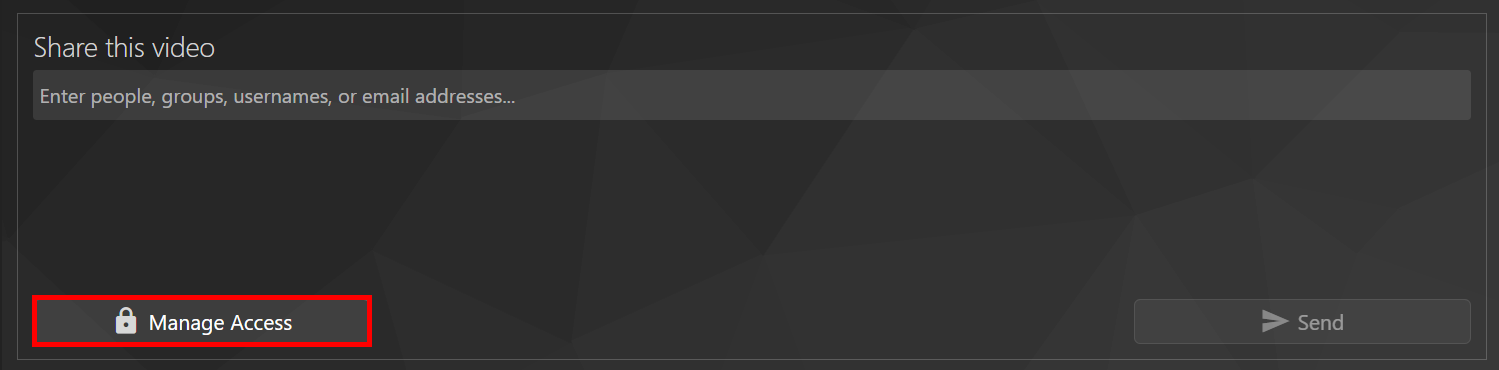
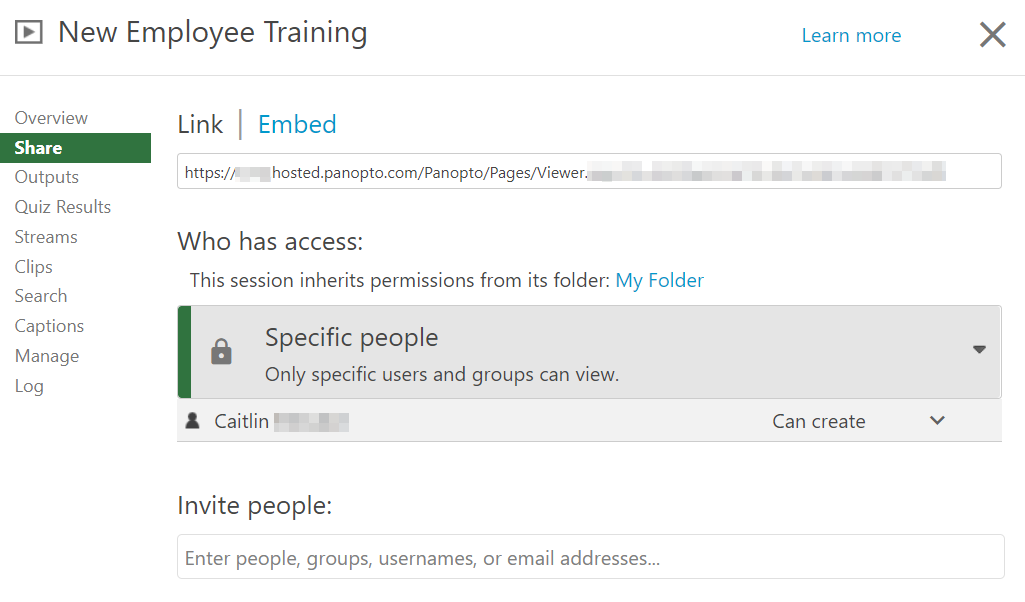
For additional support, email us at ttlchelp@uhd.edu
