How to Share a Video in OneDrive
Overview
This document outlines the steps required to share videos or other large files from your Microsoft OneDrive cloud storage.
- Go to the URL https://onedrive.live.com/login/
- Enter your UHD email and password.
- Example: user@gator.uhd.edu
- Click Sign in.
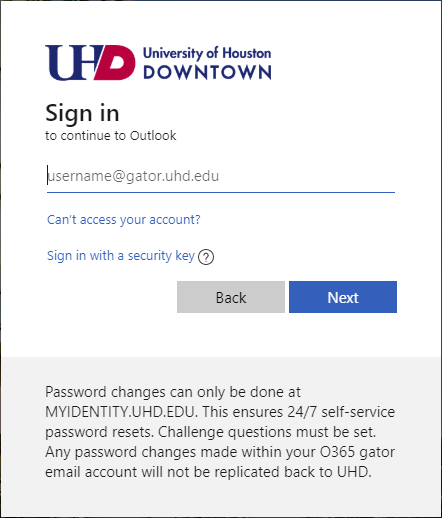
- Click on My Files on the left side menu.
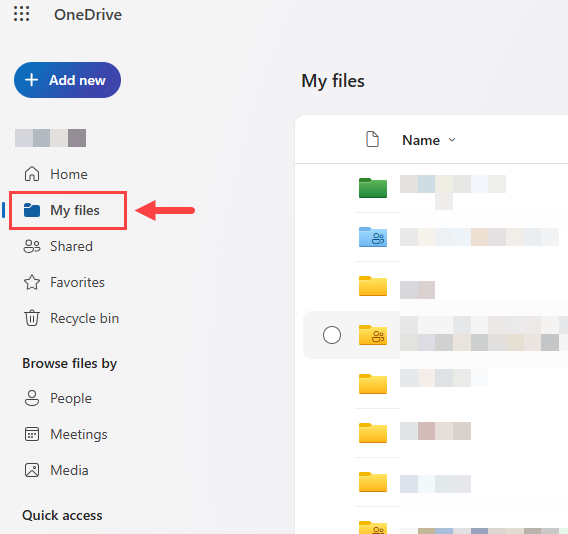
- Drag and drop the file you’d like to share. Alternatively, click the Add new button first, then select the Files upload button to browse your computer.
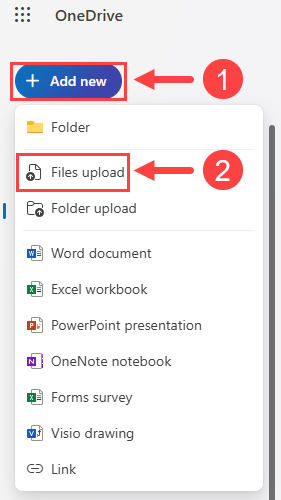
- Select the file first and then click Share.
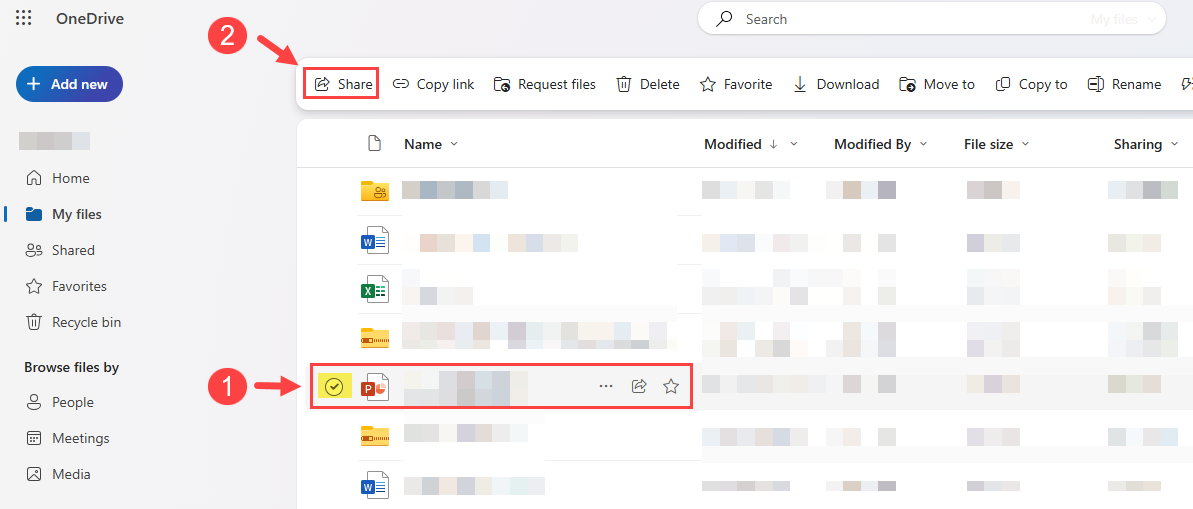
- A dialogue will open with sharing options. It is recommended that you remove the edit rights, unless you want others to make changes to your files. Click the pencil first, then click on 'Can view' as shown below.
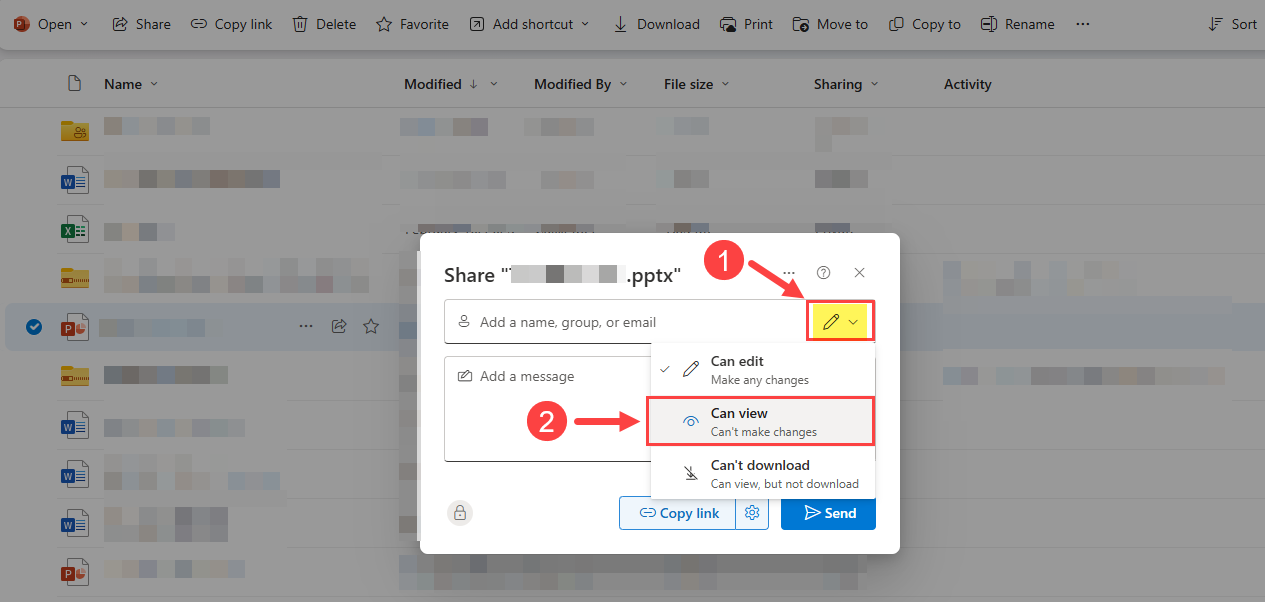
- Click Copy Link in the lower right corner.
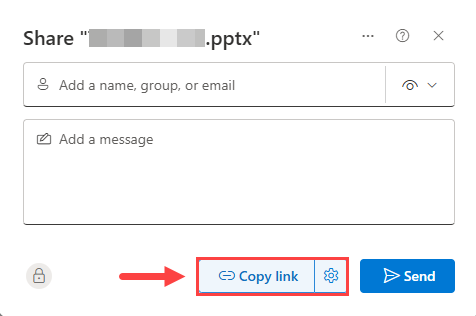
- You can now paste the link to Canvas or other applications as specified by your instructor.
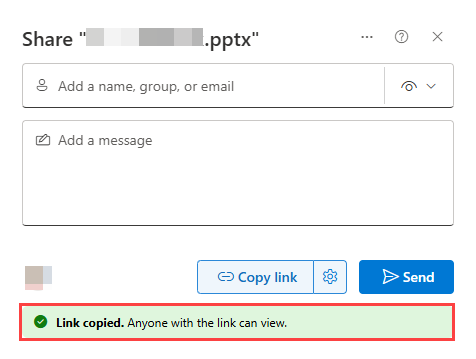
For additional support, email us at ttlchelp@uhd.edu
