Import Course into Canvas
How do I import content from Blackboard into Canvas?
1. In course Navigation, click the Settings link.
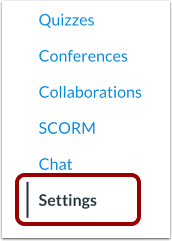
2. Click the Import Course Content link
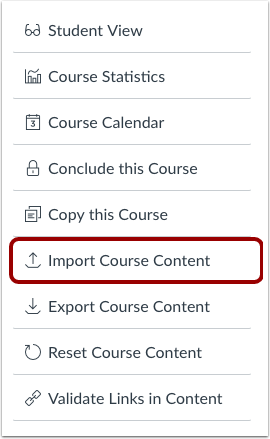
3. In the Content Type drop-down menu, select the Blackboard 6/7/8/9 export .zip file option.
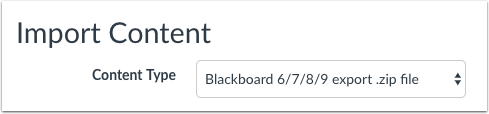
4. Click the Choose File button
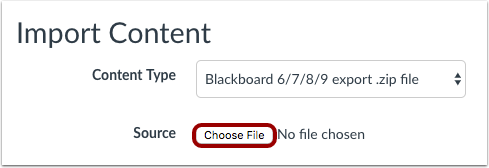
5. Find and click the Blackboard .zip file you want to import [1]. Click the Open button [2].
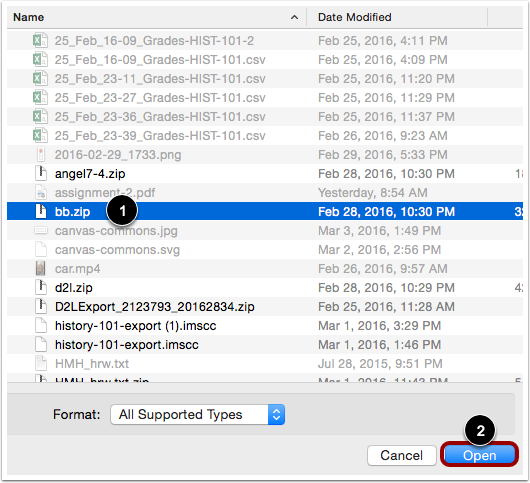
6. In the Default Question bank drop-down menu, select the Question bank tou want to use for you question bank from Blackboard.

7. If you do not have a question bank you want to use, you can create a new question bank. In the drop-down menu, select the Create new question bank option.

8. To import all content from the course, click the All Content button [1]. If you want to select specific content, click the Select specific content button [2].
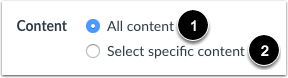
Note: If you select the specific content option, you are required to select the content you want to import after you review the remaining page options. After you start importing the content, the import selection cannot be canceled.
9. To overwrite the assessment content with matching IDs, click the Overwrite assessment content with match IDs checkbox.

Some systems recycle their IDs for each new export. Therefore, if you export two separate question banks they will have the same IDs. To prevent losing assessment data Canvas treats the question banks as separate objects despite the IDs. Choosing this option will disable this safety feature and allow assessment data to overwrite existing data with the same IDs.
10. If you want to adjust the due dates associated wth the course events and assignments, click the Adjust events and due dates checkbox.

11. When importing content, a message displays explaining that importing the same course content or export package more than once overwrites any existing content in the course.
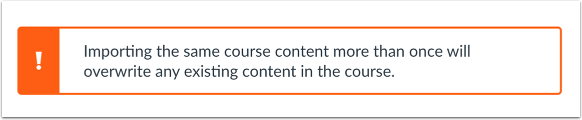
12. Click the Import button [1]. A progress indicator displays the upload status by percentage [2].

13. The Current Jobs section displays the status of your import. Running reports display a progress bar indicating the time remaining to complete the import [1].
If you chose to select specific content in you course, the current job will show as Waiting for Select [2], which means you must select the content you want to import.
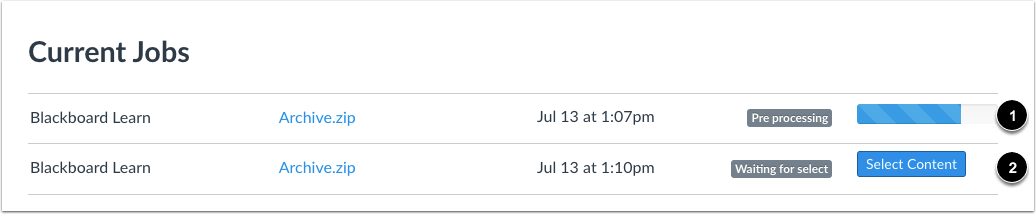
The import may also display other status indicators as part of the import process. Learn more about course import statuses.
View the content from any completed imports by accessing any link in Course Navigation.
For additional support, report a problem here.
