Instructor Guide: iClicker Cloud Roster & Grade Sync with Canvas
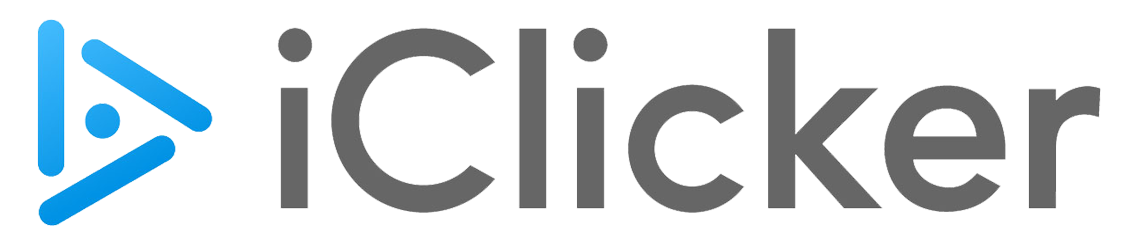
Clicker Cloud Roster & Grade Sync (RGS) allows you to quickly and easily pull your Canvas roster into iClicker Cloud and send your iClicker Cloud grades directly to your Canvas gradebook.
Benefits of this integration include:
- Quick & easy setup
- No need for any additional setup or preparation from inside Canvas. Connecting your Canvas course is done completely from inside iClicker Cloud in just a few clicks
- Ability to pull your Canvas roster into your iClicker Cloud course
- Your Canvas roster is used to pre-populate your iClicker roster
- Assistance in getting your students ready to use iClicker before classes start
- When you sync your roster, iClicker students with emails matching your Canvas roster will be automatically added to your course
- If a matching account is not found in the iClicker system, we make it easy for you to let students know what they need to do to update their existing account or create a new account
- No additional linking steps for students
- Students’ iClicker accounts are automatically linked to their Canvas identity by matching their email address. Students do not need to take any additional action, such as clicking a link inside Canvas, to associate their account.
Set up your iClicker course to use Roster & Grade Sync
Follow these instructions for each iClicker Cloud course you are integrating. You only need to set up each course once.
1. From the iClicker Cloud instructor website, navigate to your course.
2. Open the course Settings on the left hand menu, and then go to the Integrations tab.
3. Click the "Connect to Canvas" button.
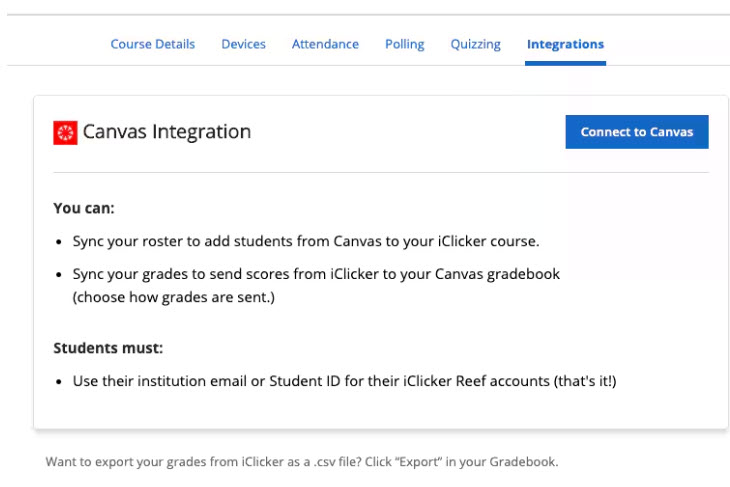
4. The first time you go through this setup, you’ll see a notification that you need
to authenticate with Canvas. Click the Go to Canvas button to continue to Canvas.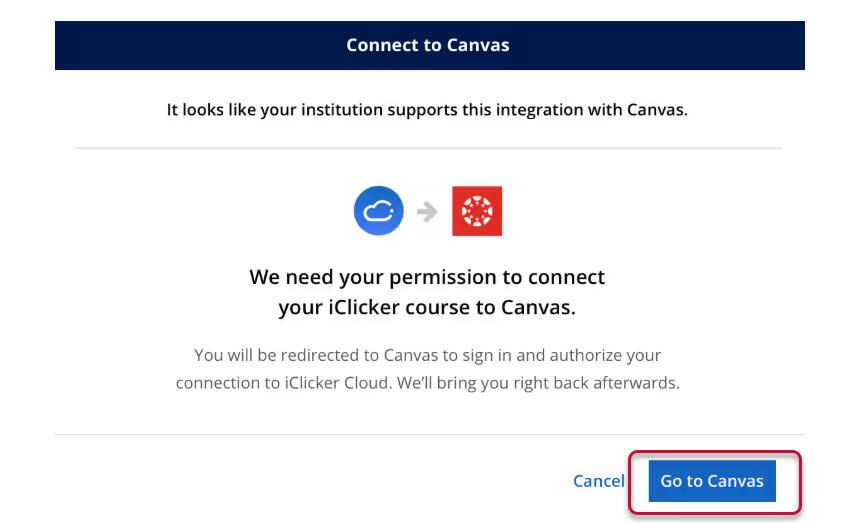
5. The browser will automatically redirect you to your institution's instance of Canvas
to enter your login credentials and authorize the integration. Login to Canvas if
asked and then click Authorize.
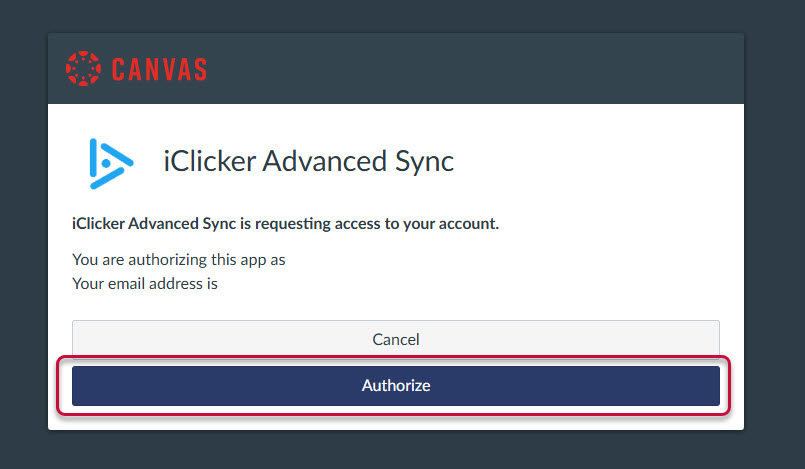
6. Once you complete this step, you’ll be automatically redirected back to iClicker Cloud. From the list of your active Canvas courses, choose your course and then click the Next button at the bottom of the dialog to continue.
7. If the Canvas course you selected has sections, you will be shown a list of sections to choose from. You must select at least one section to continue. If your Canvas course does not have any sections, you won’t see this step at all. Select the section(s), and then click Connect.
8. With your course mapping complete, you have the option to do an initial roster sync immediately, or you can choose to do it at any time later from the iClicker Cloud roster page. Click Sync Roster Now.

9. After dismissing the setup modal, a summary of the integration is shown in the settings tab.
Additional integration settings are available, including the option to disconnect your course if you need to make a correction.
Grade sync options
- Sync to Canvas gradebook as a single total column (column name in Canvas is editable here) or separate columns for each activity (column names in Canvas reflect activity names in iClicker)
- Select whether the grade columns created in Canvas should include Total Points, Performance points only, Participation points only, or Both participation points and performance points as separate columns. Columns containing only specific points get created with a “-Participation” or “-Performance” label in the column name.
- If a student doesn’t have any iClicker responses, send 0 points to the Canvas gradebook or skip (leave entry blank)
Note: You can switch between the score options at any time, but the sync process will not
remove any grade columns already added to your Canvas gradebook.
Students from your Canvas roster are associated to an iClicker account by matching account information in the two systems. If a match is found and the student hasn’t yet joined your iClicker course, that student will get automatically added to your iClicker roster and sent an email notification. Student account matches use UHD email address as the primary identifier but also use student ID and full name to supplement match success if an email match cannot be made.
If some students from your roster did not sync, the dialog will appear as a summary
showing a count of successful student syncs and a section describing action that you
or your students may need to take to successfully sync the rest of your class.
Note: The fix for sync errors is for students to update their iClicker profile to use the email address that matches their Canvas account. If the student has created
multiple accounts and needs assistance, please have them contact iClicker Support.
Sync your grades from iClicker Cloud to Canvas
Once you have set up the integration, you can sync your Canvas grades at any time
from the iClicker Cloud gradebook.
1. A "Grade Sync" column appears in your iClicker Cloud gradebook when you have the integration active.
This column displays icons to indicate the grade sync status for each student. The different icons and their meanings are summarized below.
| Icon | Explanation |
|---|---|
|
Student has not been synced yet.
|
|
|
Student is not found in the Canvas roster.
|
|
|
Student's grades have successfully been synced.
|
|
|
Student's grades have not been synced due to an error.
|
2. Click the Sync Grade button on the Gradebook page to initiate the grade sync. Note a roster sync is automatically included with every grade sync to ensure that your roster is as up-to-date as possible before grades are sent.
3. A dialog opens with a list of your course’s polls and quizzes
Select which activities you want to sync to Canvas, then click the Sync button.
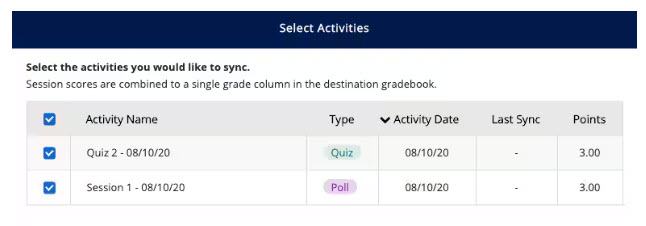
4. When complete, a summary of the sync request is shown with the number of students
successfully synced and any error details if an issue was encountered. This summary
dialog will look identical to the dialog shown after a roster sync.
Changes to previously-synced scores that you make in Canvas will be overwritten the
next time iClicker Cloud is synced. We recommend making score changes directly in
iClicker Cloud, then sync to Canvas to ensure that the two gradebooks are consistent
with each other.
The iClicker Cloud-Canvas grade sync is based on session ID when syncing individual
polls and quizzes. Changing the name of a poll or quiz after you sync grades will
not break the original association, but it might be confusing if your activity names
don’t match between Canvas and iClicker.
Troubleshoot an unexpected error
If you encounter an error while syncing your class, please go to Settings under Integration, disconnect the course, then reconnect it and try syncing again.
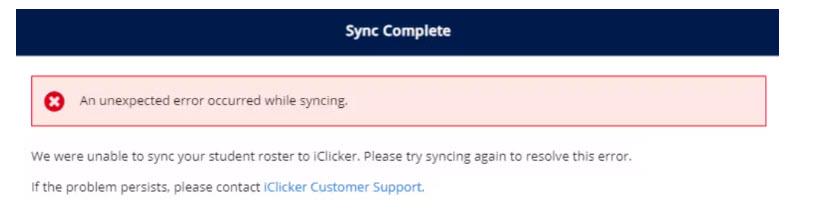
If you have any questions or comments regarding the steps outlined in this document, please contact UHD Canvas Support by calling (713) 221-2786 or by sending an email to ttlchelp@uhd.edu.
