Canvas Final Letter Column
Instructors frequently ask about displaying the course final grade in Canvas. When following the instructions below, please be aware of the following:
- By default, Canvas displays the Total grade in the instructor's gradebook and in the individual student's grade view as a percentage.
- Letter grades are not included in Canvas gradebook downloads to Excel (only point values are downloaded). This means . . .
- you will still have to manually create the final letter grade column within the downloaded gradebook, in order to upload to the Faculty Center in PeopleSoft.
To create a final letter assignment and grade column in Canvas:
Open Assignment
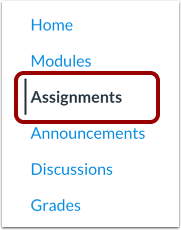
In Course Navigation, click the Assignments link.
Add Assignment

Click the Add Assignment button.
Enter Assignment Details
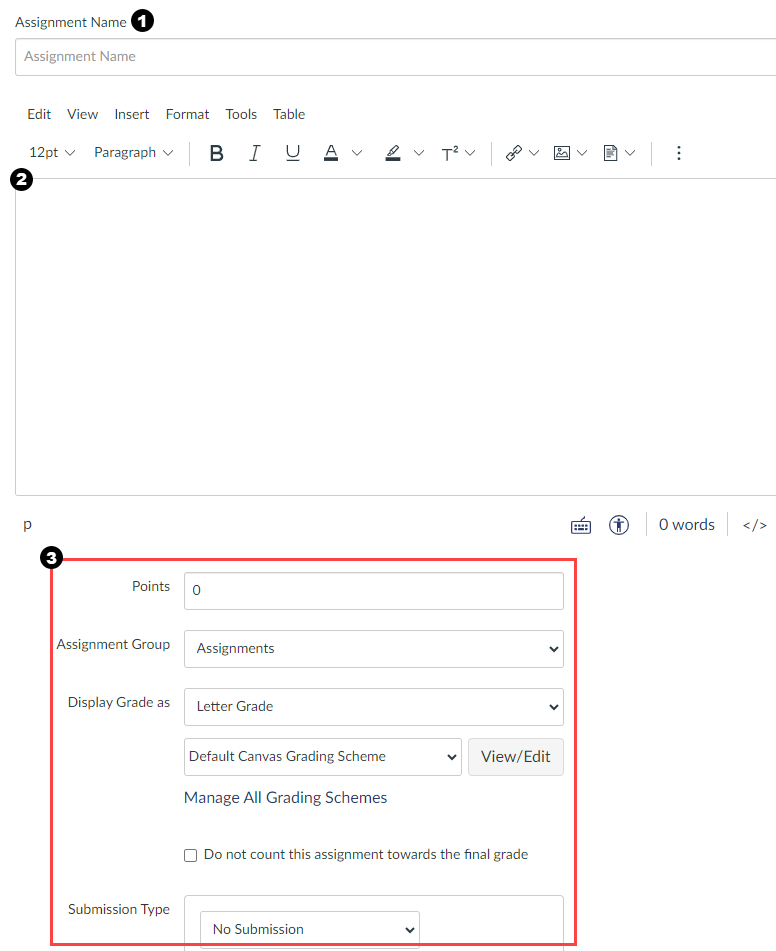
Enter "FINAL LETTER GRADE" as the name [1] and a description [2] for your assignment. For Points enter "0", Assignment Group can be defualt, Display Grade as should be "Letter Grade", and Submission Type select "No Submission" [3].
Save and Publish
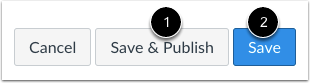
If you are ready to publish your assignment, click the Save & Publish button [1]. If you want to create a draft of your assignment and publish it later, click the Save button [2].
Note: Along with published assignments, the Gradebook will display unpublished assignments by default, but you can not enter grades for unpublished assignments.
For additional support, Email TTLCHelp@uhd.edu
