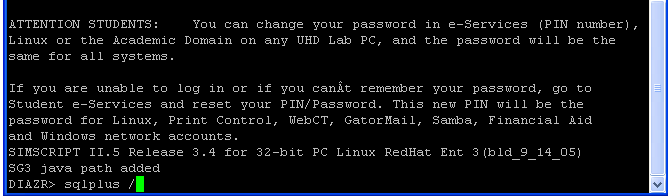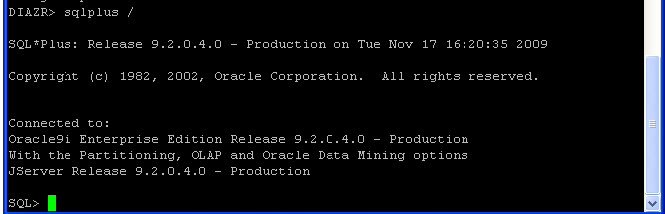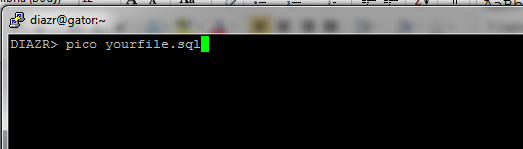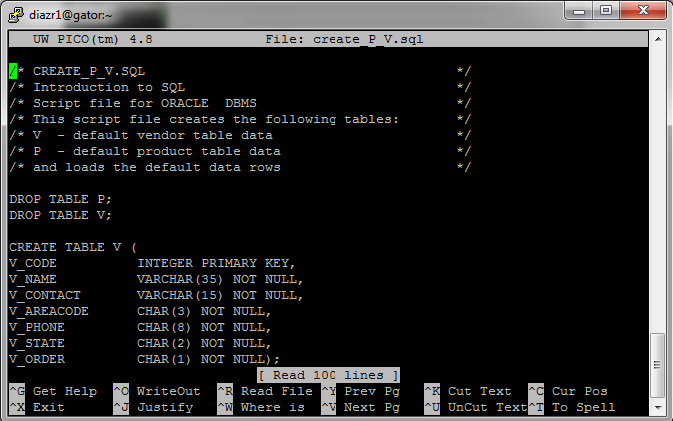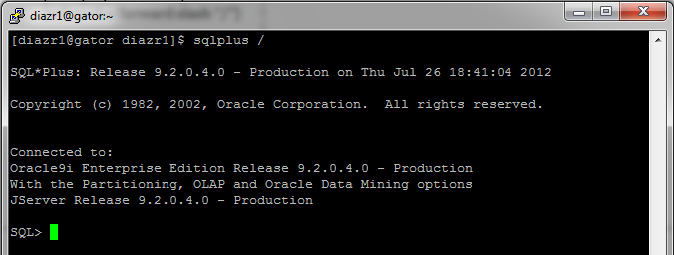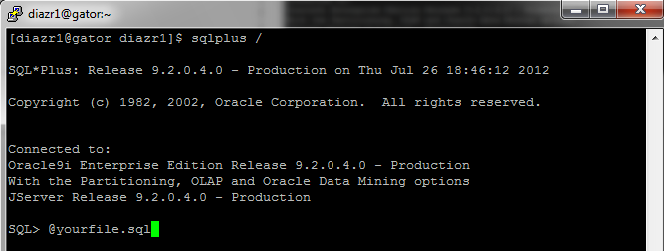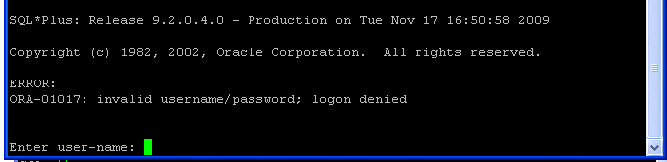Log Into Linux Using Putty, WS_FTP or Oracle SQL
To access any of your computer accounts, including Linux, you must know your computer username and password. If you don't know your username, follow these steps:
- Go to myUHD (http://www.uhd.edu/myuhd).
- Click on My Personal Profile & Emergency Alerts.
- Enter your Student ID number and your PIN.
- Scroll to the bottom of your profile page to view your computer username.
- For more detailed instructions click on the following link.
/password
Note: If you are not on campus and behind a firewall verify that SSH (Port 22) is not blocked
- How to login to Linux using Putty
- Making your web pages viewable over the internet
- Posting web pages to your Linux account using WS_FTP
- How to copy files from your local drive to your personal web page at UHD
- How to access Oracle SQL using your Linux account
On-Campus
1. On a UHD computer select “Putty” from the “Start > All Programs” menu.
2. Follow the instructions starting from step 6.
Off-Campus
1. If you do not have a Telnet client (like Putty) installed, download it here.
2. Click on putty.exe.
3. Save the program to a location of your choice.
4. Double-click on the PuTTy icon once the download is complete.
5. The PuTTY Configuration dialog box will appear. In the Host Name field, type gator.uhd.edu and select SSH for Protocol.
-
- NOTE: The first time you log in, select the Telnet option.
- Click Open.
- If accessing from your personal computer, save the session by typing Gator into the Saved Sessions box and clicking Save for future use.
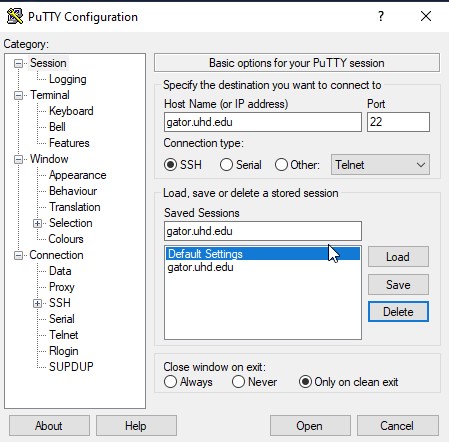
6. At the login as prompt, enter your username and press Enter.
7. Enter your password at the prompt and press Enter. The green cursor will not move, so be sure to type your password correctly.
- Once logged in, you will see a prompt like this: [username@gator username]$
1. Login to your Linux account using the steps from the "How to login to Linux using Putty" section.
2. Enter the following command after the $ prompt: ls -l.
- This displays the contents of your Gator space with permissions (r=read, w=write, x=execute).
3. To change directory permissions, enter:
- chmod x ./
- chmod 755 publick_html/
4. To access your public directory, enter:
- cd public_html/
- chmod 644 index.html/
5. Your files are now viewable by others on the internet.
On-Campus
1. On a UHD computer, select “WS_FTP” from the “Start > All Programs” menu.
Off-Campus
1. If you don't have WS_FTP installed, download it from here
Configuring WS_FTP
1. In the Profile Name and Host Name/Address fields, enter gator.uhd.edu.
2. Enter your username in the User ID field (ensure "Anonymous" is NOT checked).
3. Enter your password and click OK to connect to the UHD Linux server.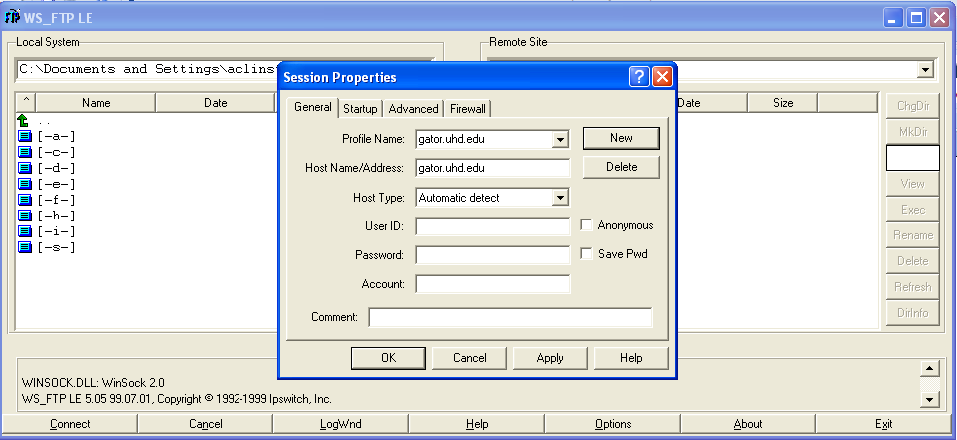
- Use WS_FTP to open two windows: Local System (your PC) and Remote Site (UHD Linux server).
- Locate the file(s) on your local drive that you want to transfer.
- Change the Remote Site path to the public_html folder by double-clicking on its icon.
- Note: If you don’t see the public_html folder, follow the steps under the “How to Login to Linux using Putty” section.
- Select the file(s) you want to transfer. Choose the appropriate transfer mode:
- ASCII: For .htm, .html, or .txt files.
- Binary: For most other file types (.jpg, .gif, .pdf, etc.).
- Auto: WS_FTP automatically determines the correct mode.
- Click the right arrow to transfer the file(s). Once the transfer is complete, close the WS_FTP session.
To view your files on the web, open a browser and go to: http://gator.uhd.edu/~username/, replacing username with your actual username.
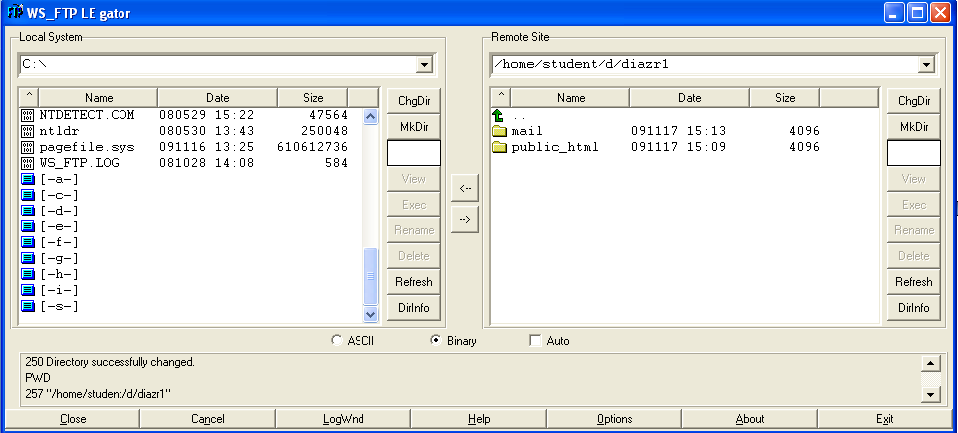
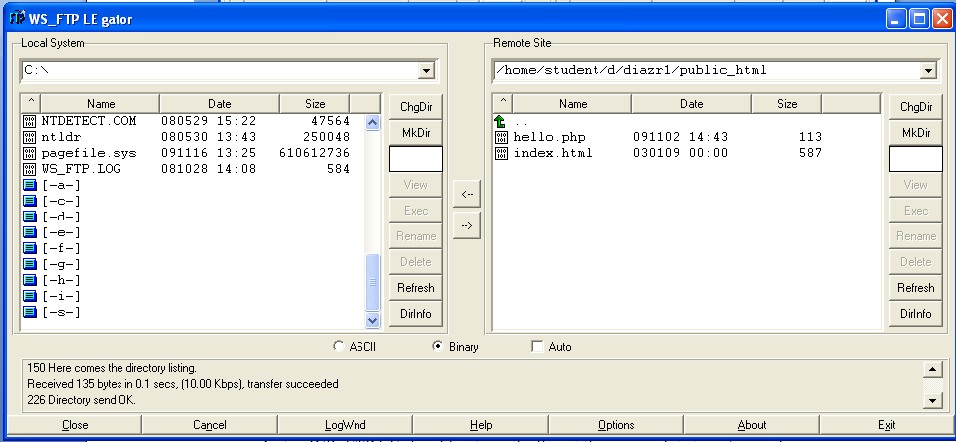
- Log into your Linux account following the “How to Login to Linux using Putty” section.
- At the command prompt, type:
sqlplus /and press Enter. - Students with Oracle database access will see the
SQL>prompt.
- To create a program file, use the Pico text editor:
$pico yourfile.sql.- Make sure the file has the
.sqlextension, and remember that Linux is case-sensitive.
- Make sure the file has the
- Copy and paste the SQL code directly into the Putty session.
- Save and exit by pressing
<ctrl> + x, then<y>, and Enter. To exit without saving, use<ctrl> + x, then<n>, and Enter. - To run your SQL program, type:
SQL> @yourfile.sql.
If prompted for a username, contact the UHD IT help desk at 713-221-8031.