DLO Backup Utility
This page provides instructions on how to access data that has been backed up by Veritas Desktop and Laptop Option (DLO) Agent from remote locations using the Veritas DLO Agent web portal. Please note that this web portal is not accessible while connected to the UHD network, both on campus or via VPN. Read more information about our Veritas DLO Agent.
To access the data that has been backed by Veritas DLO Agent please follow these steps:
How to Login
-
While using supported browsers like Google Chrome, Mozilla Firefox, Internet Explorer, Microsoft Edge and Safari visit https://dlo.uhd.edu
-
To login make sure you add "uhd\" before your username. For instance, uhd\smithj
-
Enter your uhd password.
-
Click on "Login".
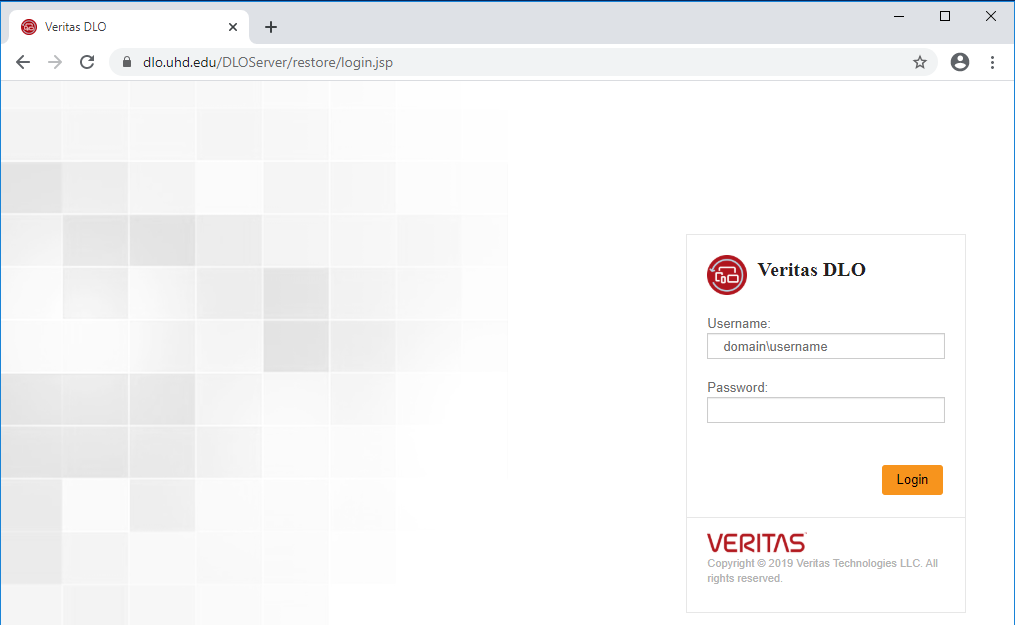
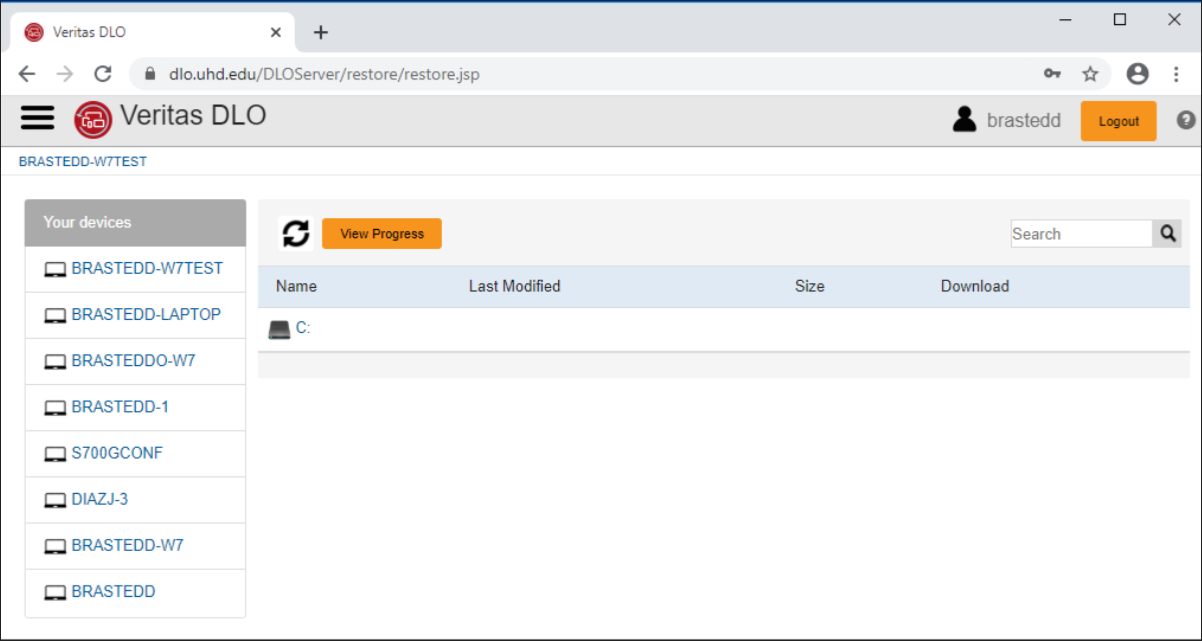
How to Access and Retrieve Data from the DLO Desktop Agent
- Double-click the "Veritas DLO Desktop Agent" icon
 in the System Tray (lower right corner of your screen).
in the System Tray (lower right corner of your screen).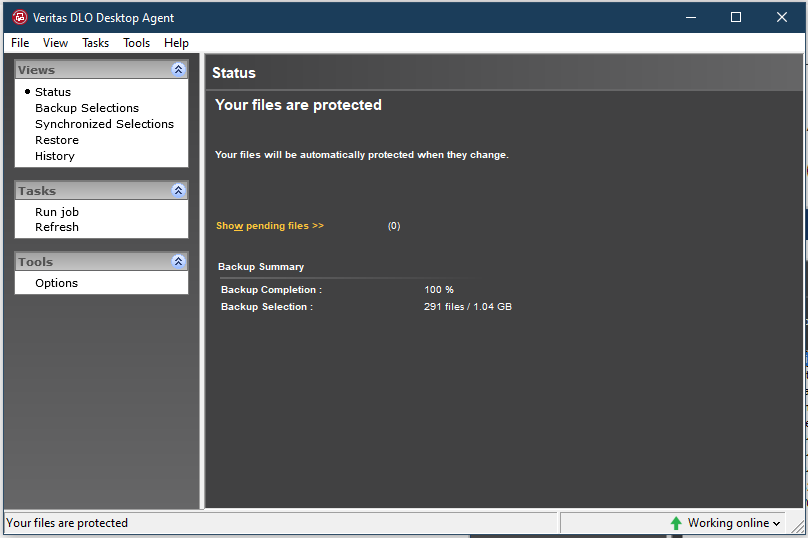
- Click on "Restore" option from the "Views" area on the left side of the open window.
- Expand the "Backups on this computer (your PC name)" item listed by clicking on the "+" sign.
- Navigate to the folder where the file you are trying to recover existed; example My Documents, Desktop.
- Select the file* by checking the box to the left of the file name and/or right-click
on the file name and choose Restore from the drop-down menu. Accept the defaults from
the windows that appear.
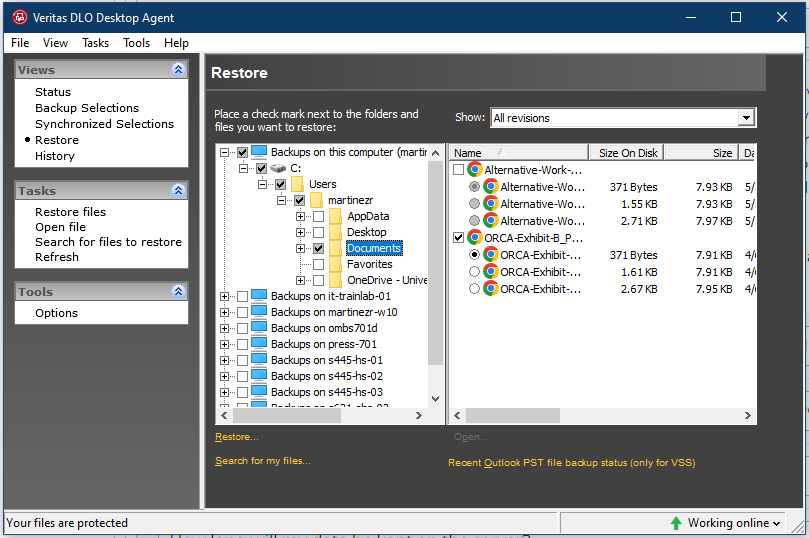
After the restore is complete, choose OK. The file will be restored to its original
location on your PC.
*Up to three (3) versions of the file will be displayed; you can pick any one to restore.
How to Access and Retrieve Data from the Web Portal
-
On the left side panel select the computer you wish to retrieve data from.
-
Using the center panel select the folder location of the data you wish to retrieve.
-
If you make a mistake and click the incorrect folder, click on the top folder with the two dots (..). This will will bring you back up one level.
- Note that most people's My Documents folder will be in a path similar to this, unless it was moved. C:\Users\[your users name]\Documents\
- Note that most people's Desktop folder will be in a path similar to this, unless it was moved. C:\Users\[your users name]\Desktop\
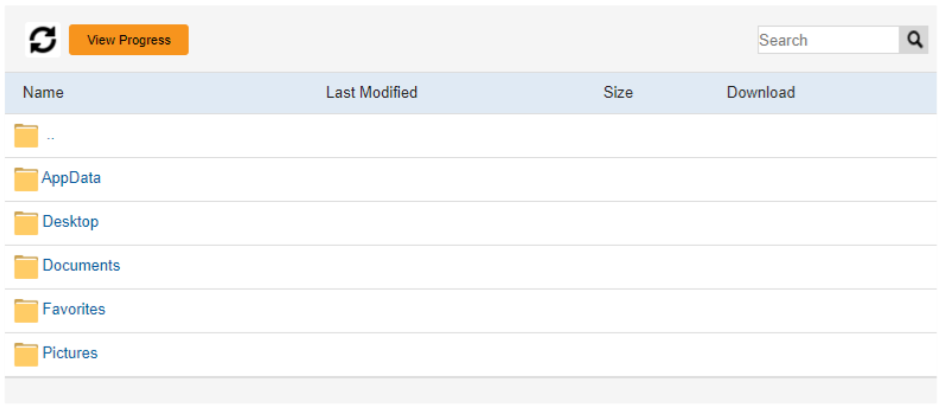
- Once you have located the file you wish to retrieve, you will see some file information like "Name", "Last Modified" date and "Size".
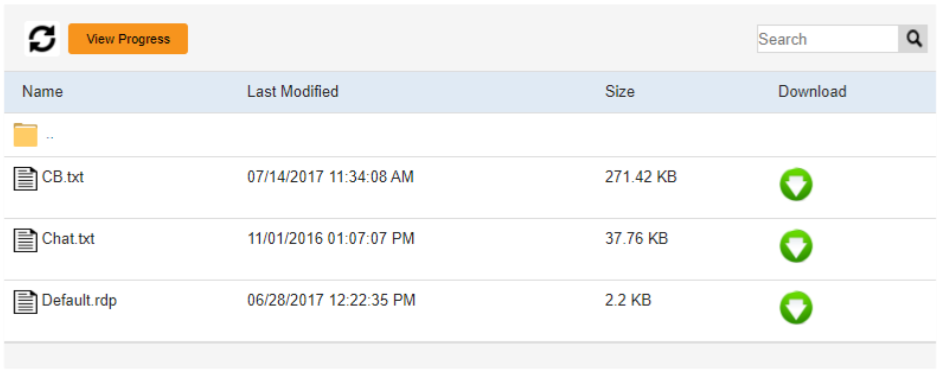
-
Click on the "Download" green circle to start downloading the file to the computer you are currently using. Please keep in mind that each browser has its own look and feel when downloading files.
![]()
-
You can select multiple files to be downloaded together.
-
If you selected multiple large files for download, you can view the progress by clicking on the yellow view progress button above the file names.
![]()
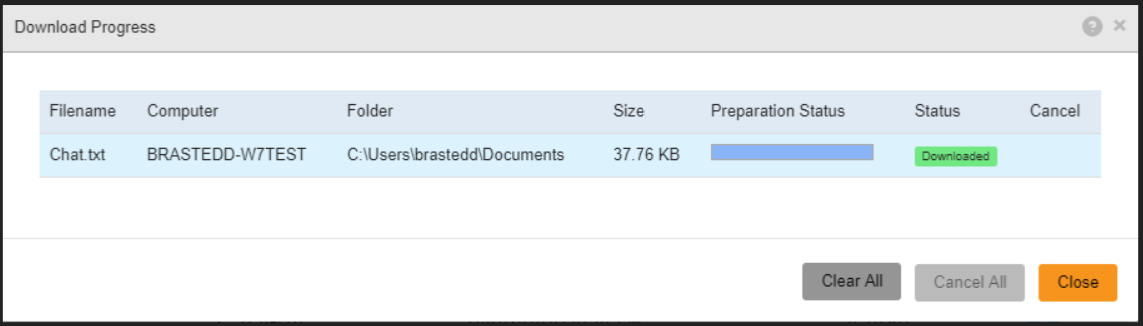
Veritas DLO FAQs
- Create a new folder called DO_NOT_BACKUP (case sensitive – must be capital letters) on your PC.
- Move files and/or folders you do not want backed up to the DO_NOT_BACKUP folder. The automatic backup system is configured to NOT back up the
- folder.
- Double-click the "Veritas DLO Desktop Agent" icon
 in the System Tray (lower right corner of your screen).
in the System Tray (lower right corner of your screen). - Click on "Restore" option from the "Views" area on the left side of the open window.
- Expand the "Backups on this computer (your PC name)" item listed by clicking on the "+" sign.
- Navigate to the folder where the file you are trying to recover existed; example My Documents, Desktop.
- Select the file* by checking the box to the left of the file name and/or right-click on the file name and choose Restore from the drop-down menu. Accept the defaults from the windows that appear.
