DocuWare Document Viewer
Open Documents in the Document Viewer
1. Start by locating a document in yourDocument trays or Searches.
2. Either double click the document, or right click the document and choose Open in Viewer.
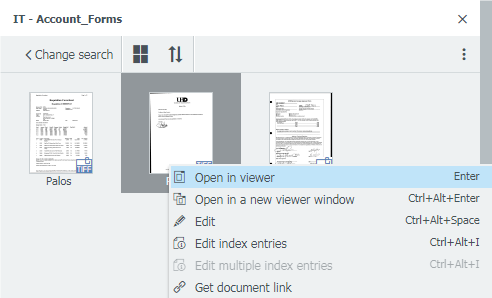
3.The document will open in the right-handDocument Viewer.
4.The Document Viewer toolbar contains buttons for navigating and viewing the document.
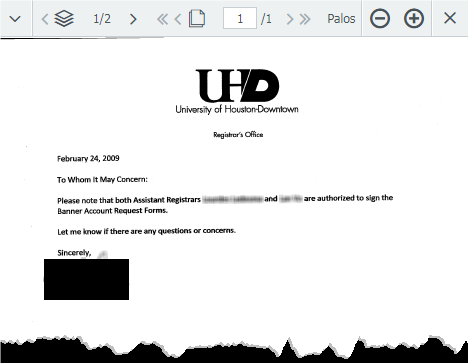
Document Viewer Toolbar
The toolbar at the top of the Document Viewer affords a lot of control of how the document is displayed.

Document Viewer Navigation
- The icon that resembles a stack of paper (left) enables you to page through documents
in your Document trays and/or searches. In this example, document 3 of 321 in the
Searches is being viewed. The single arrows to the left and right enable you to move
backward and forward through documents in the Document Trays and/or Searches.
- The icon that resembles two pages (middle) enables you to page through pages within
the file. For example, if you view the first page of a three-page PDF, the tool would
read 1/3. The single arrows to the left and right enable you to move backward and
forward through pages. The double arrows enable you to jump to the first and the last
page respectively.
- If the document contains multiple Clipped files, then there will also be a third icon resembling two pages with a paperclip. The single arrows to the left and right enable you to move backward and forward through clipped files in the document.
Document Viewer Additional Controls
In addition to the navigation options described above, there are also controls for zooming in, zooming out, and closing the viewed document.
For additional support, visit UHD TTLC Support
Or, contact us at: TTLCHelp@uhd.edu
