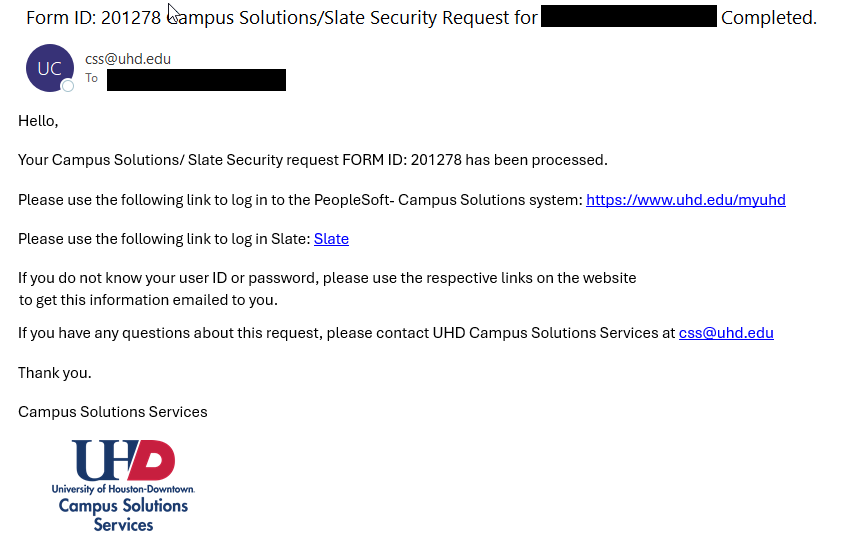Initiate CS/Slate Security Request
How to initiate a UHD CS/Slate Security Request
1. Log into Campus Solutions through myUHD.

2. Ensure you can see the UHD CS/Slate Security Request tile. If you don’t see the tile, please email css@uhd.edu with your Empid. Click UHD CS/SLATE Security Request
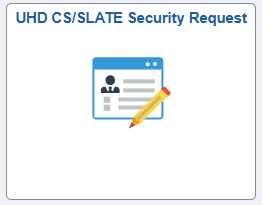
3. Review Landing page valuable information on submission, review, and some FAQ questions:
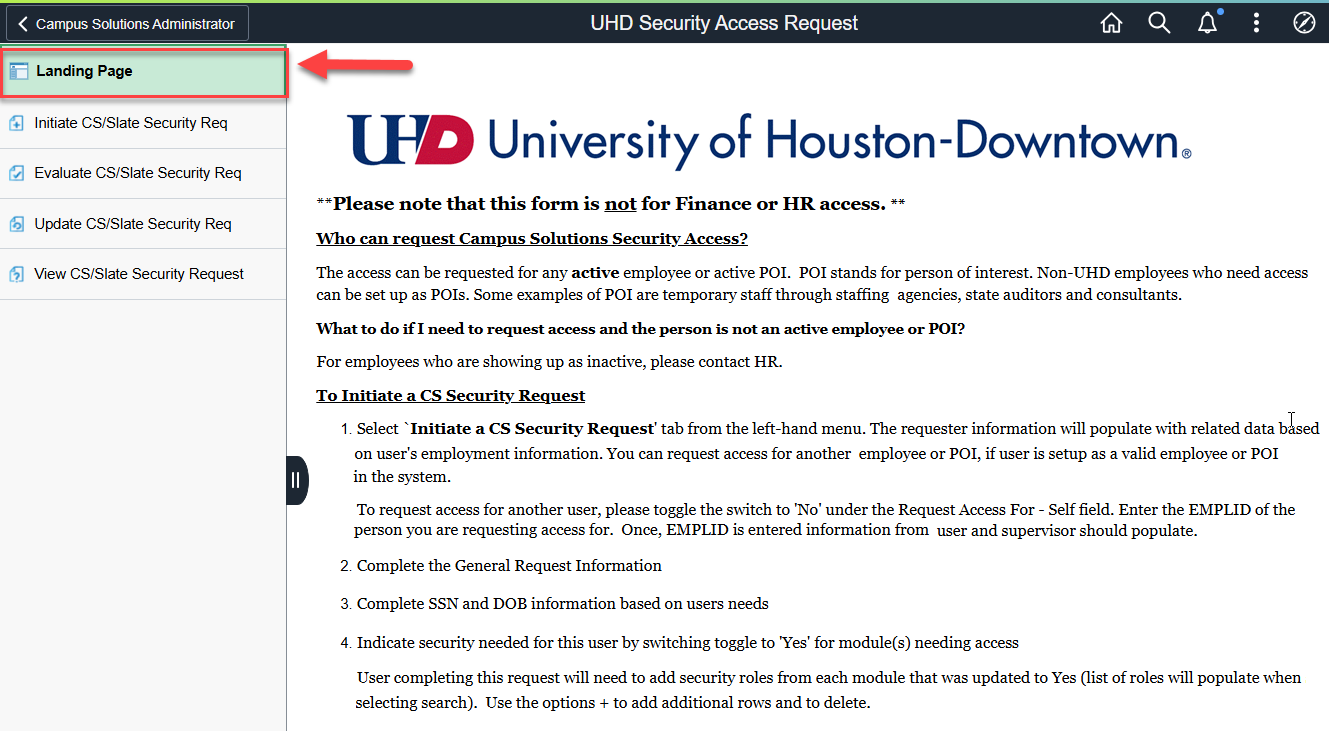
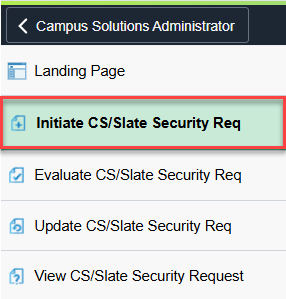
4. If you are submitting request for self (new or update):
Validate items #1 through #5.
(1) Requestor (user submitting the form)
(2) Request Access for (Self/other User will need to enter EMPLID for user you are
requesting access (Toggle defaults to Self)
(3) Supervisor’s information (of user indicated in item #2)
(4) Supervisor’s EMPLID and phone (information from user in item #3)
(5) Short term/student workers (select based on user’s status and security need)
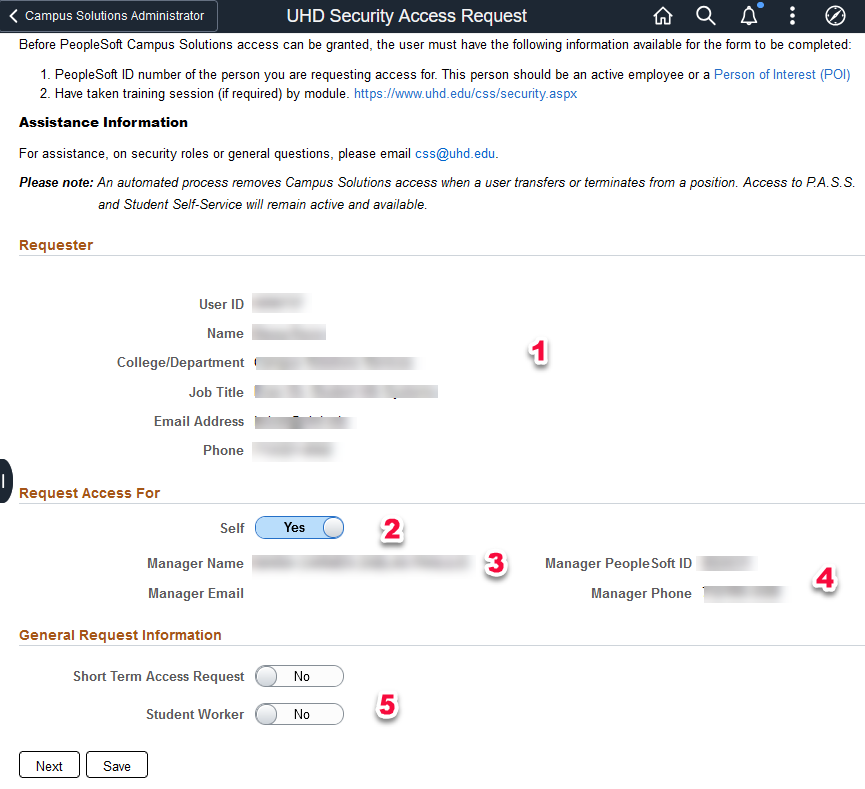
Click “Next”
(If you hit Save the request will be saved but not submitted. Requestor will need
to follow steps 1 &2 and select Update from the left-hand menu, complete, and submit).
5. If you are submitting request for someone else, toggle “Self” (item #2) needs to be
moved and user’s needing access EMPLID needs to be entered.
Once, EMPLID is enter validate information for user and user’s supervisor’s items
#3 - #5. Indicate access request/student worker status (items #6)
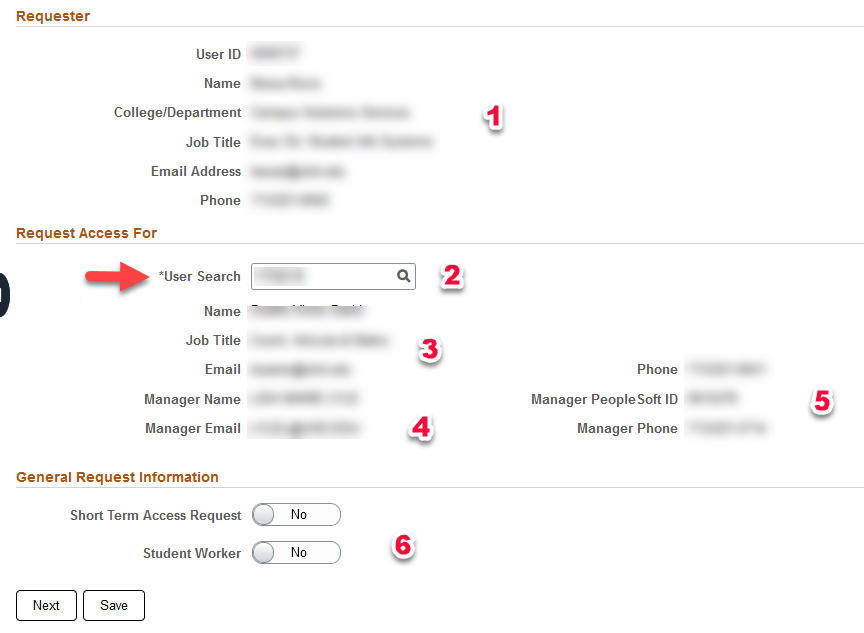
Click “Next” (if you hit Save the request will be saved but not submitted. Requestor will need to follow steps 1 &2 and select Update from the left-hand menu, complete, and submit).
6. Validate that the user needing access information displays on top of page (items #1 & #2).
Indicate type of SSN/DOB access needed for user (items #3 & #4). Please note: if
full is selected, requestor will be required to provide justification).
List of Modules (item # 5): Review and move toggle to “Yes” for module where security is needed.
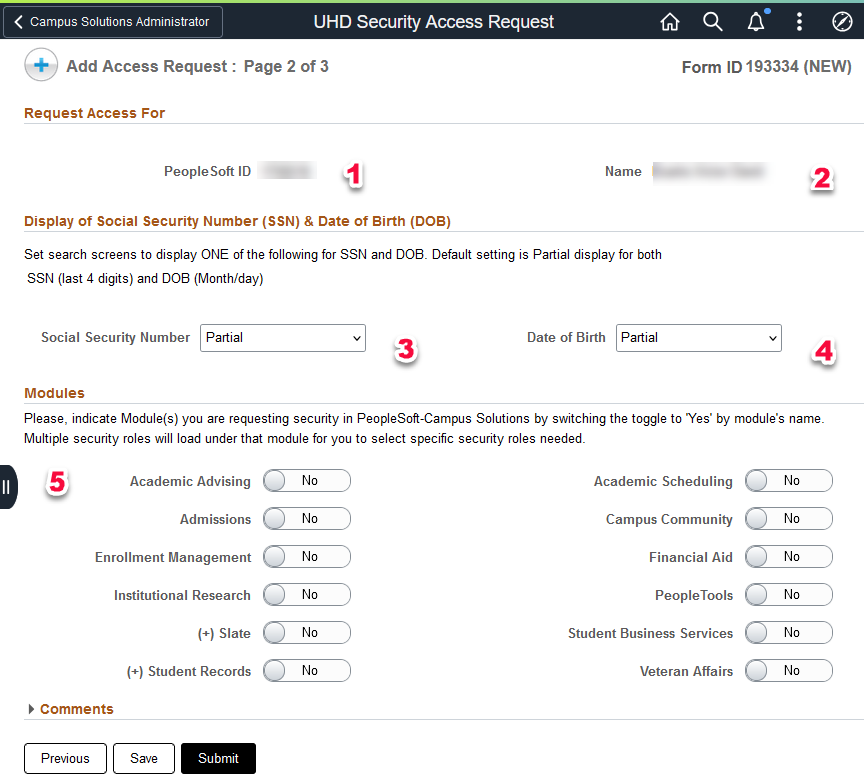
(When moving toggle to “Yes” in Modules needing security (item #5) modules will populate in alphabetical order (item #2) with approvers information (item #3).
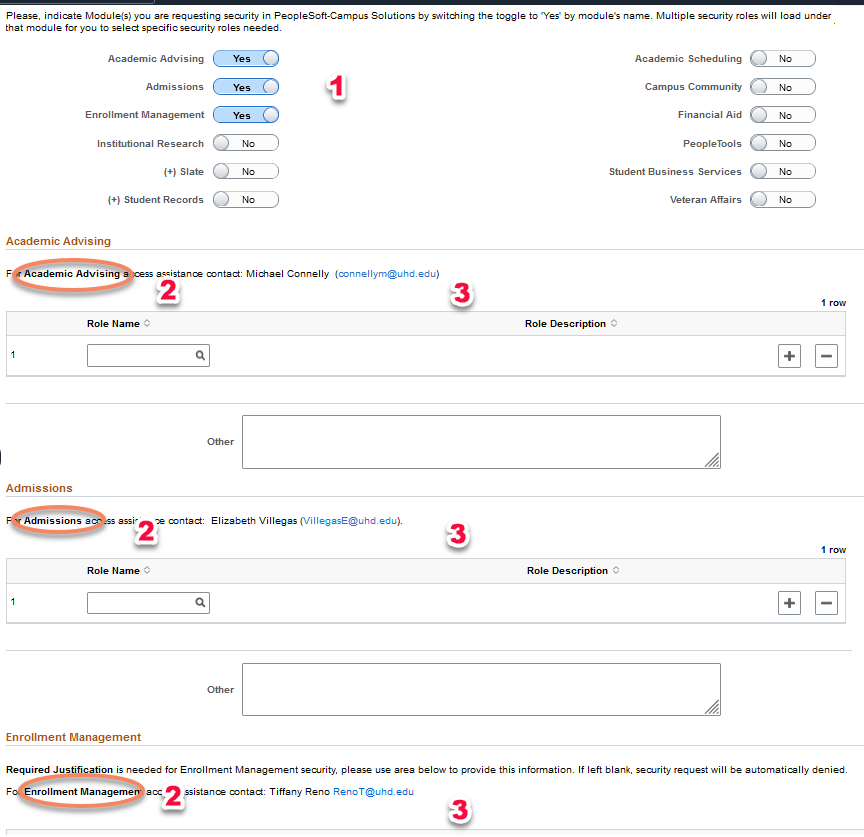
To add security roles click magnifying glass (item #1) window with list of security roles (item #2) requestor to select roles (by clicking on role (s)).
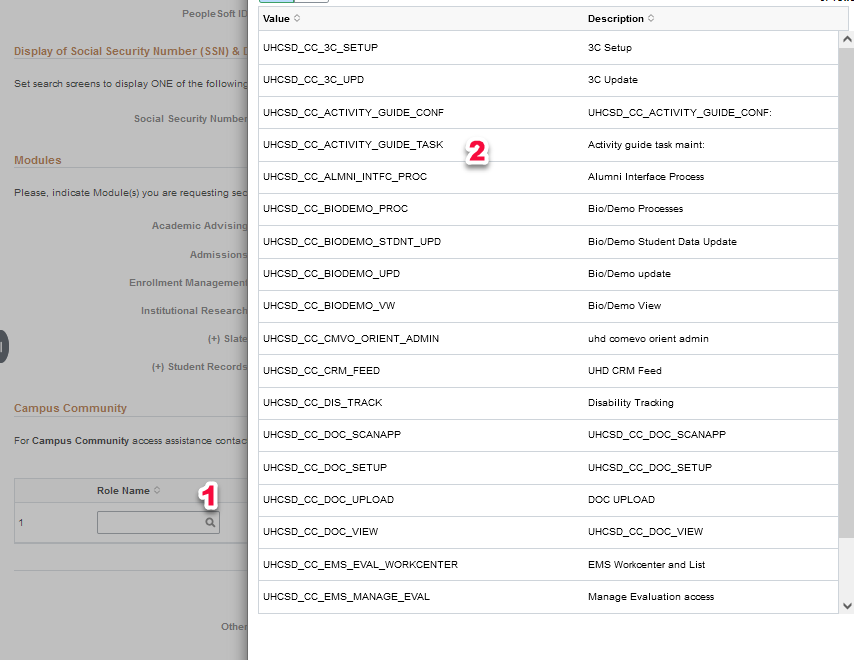
Requestor can ADD or Delete security roles by using the + and magnifying glass (item #1 & #2) a new row to add new security role(s). The – (item #3) can be used to delete row
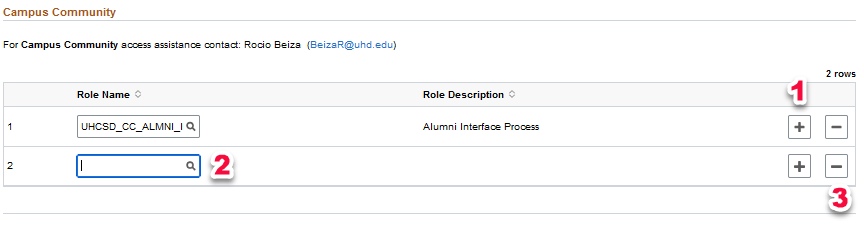
When deleting rows you will receive the following message:
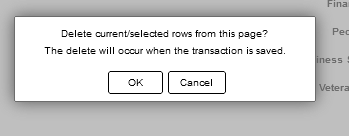
Please note some Modules have a (+) item #1 by their name. This indicates there are multiple approvers and security roles under this module (item #2).
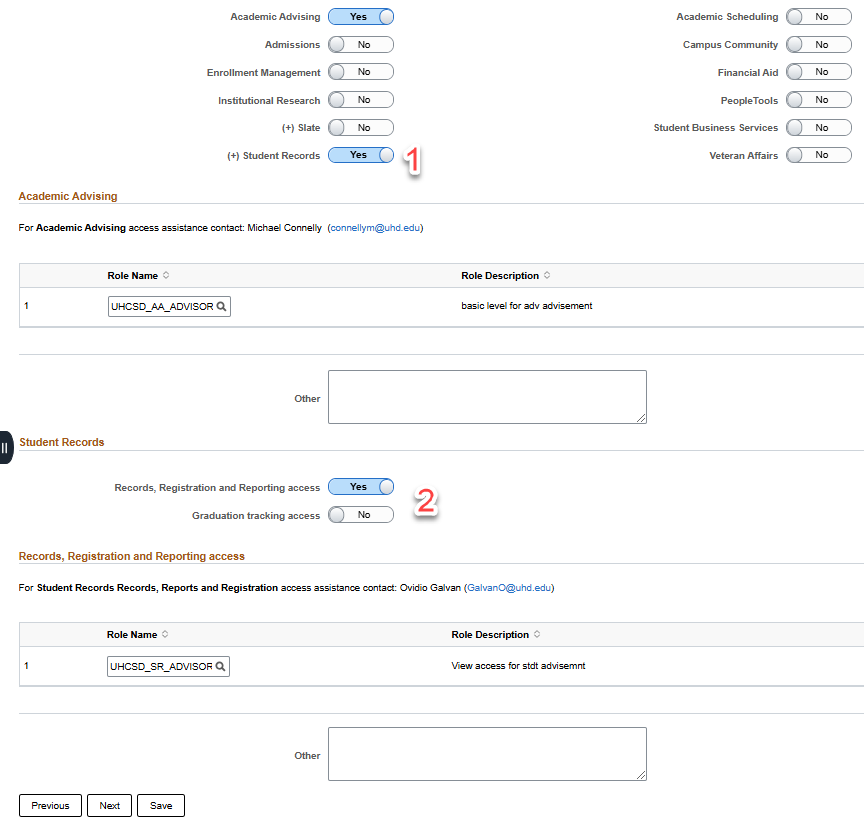
Click “Next” (if you hit Save the request will be saved but not submitted. Requestor will need to follow steps 1 &2 and select Update from the left-hand menu, complete, and submit).
Complete the Acknowledgment section (item #1). Click Submit. Once the form is submitted, it is routed to your Manager/Supervisor for approval.
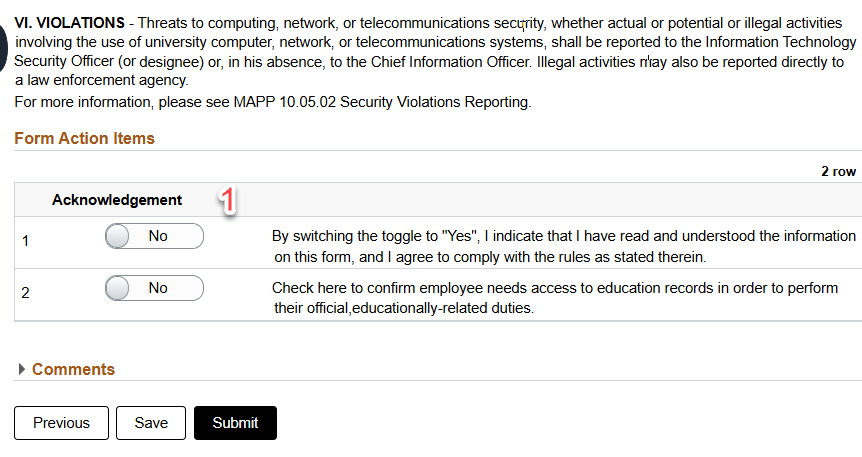
Confirmation Page will provide additional information of next approver of workflow:
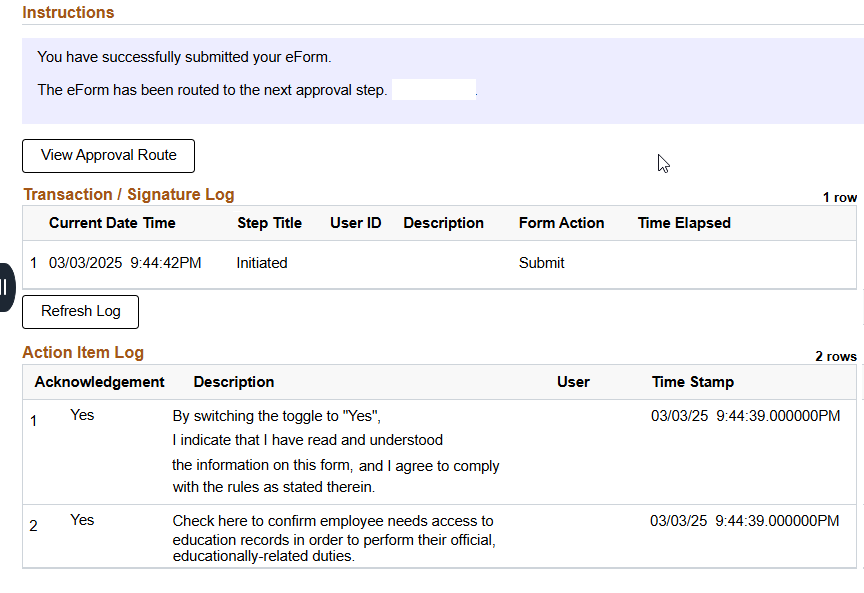
Communication: Upon clicking the submit button, the Manager/Supervisor will receive a Supervisor Approval notification email:
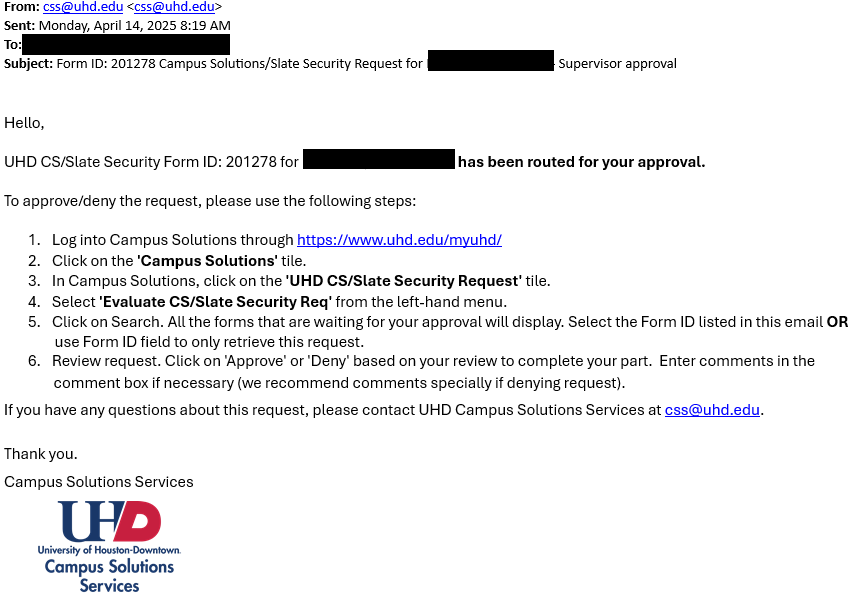
User Approval notification email (only sent if request was submitted by third-party or supervisor):
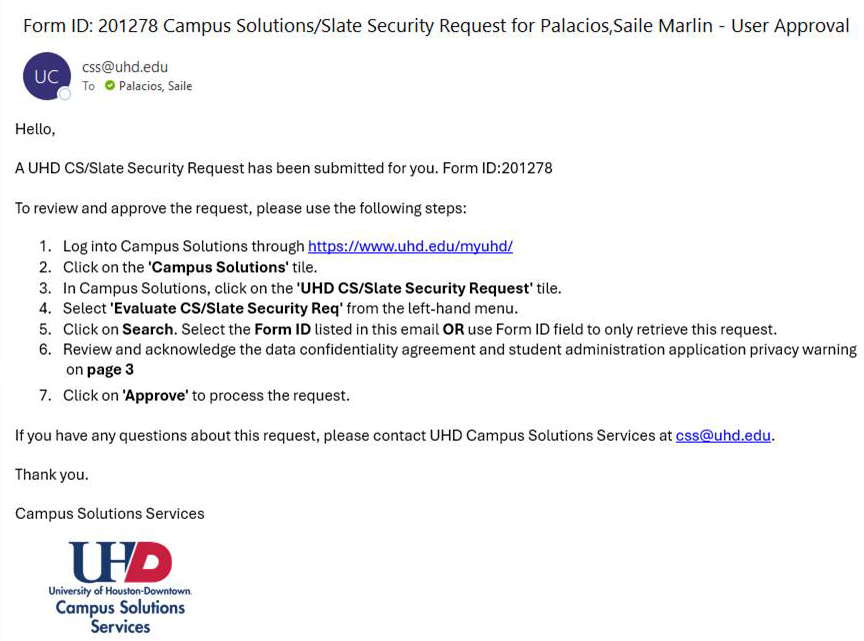
If approved by Manager/Supervisor, notification is then to send to Modules:
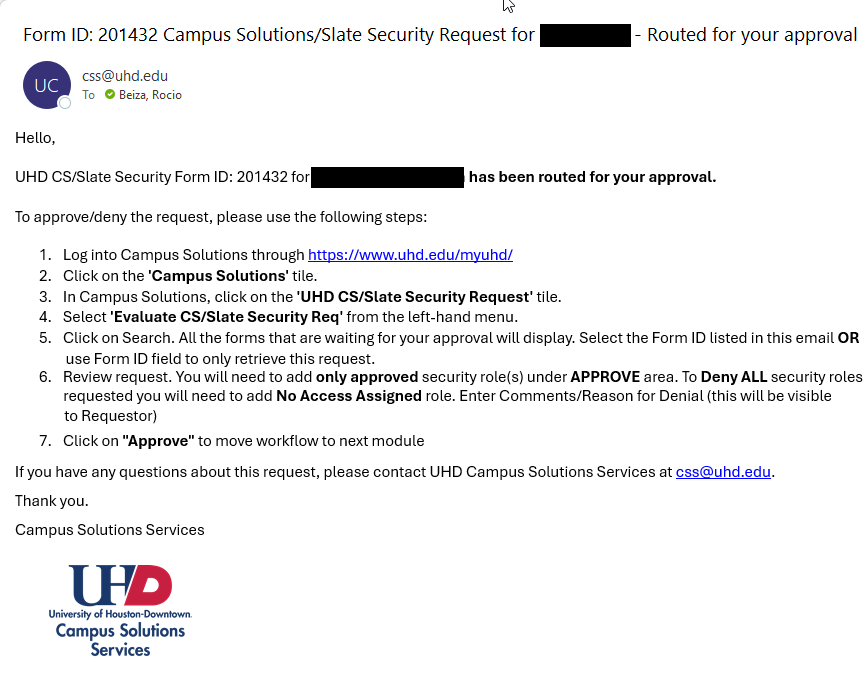
Once your access has gone through all the approvals and the UHD Security Administrator has processed your request, it is considered complete. You will receive a Completed notification: