Zoom
What Is Zoom
Zoom is a cloud video conferencing software that offers secure, simple, and high quality online meetings, video webinars, group chats and more.
- Real-time HD video/audio conferencing using your computer or mobile device
- Online Meetings
- Group Collaboration
- Phone Bridge(phone conference)
- White Boarding
- Annotation and co-annotation
- Virtual Classrooms
- Interviews
- Webinars
- Instant messaging
Zoom FAQs
Zoom is available to all faculty, staff, and currently enrolled students to initiate
or schedule meetings, conferences, etc. Participants invited to those meetings/conferences
can be anyone anywhere in the world (they do not have to be UHD students, faculty,
or staff).
You can go to the UHD Zoom portal where you can download and install the Zoom client on your PC, tablet or phone.
Once installed launch the program and log in with the SSO option to use your UHD credentials.
Visit Getting Started with Zoom for more in-depth instructions.
Once installed launch the program and log in with the SSO option to use your UHD credentials.
Visit Getting Started with Zoom for more in-depth instructions.
No, you can access and use Zoom anytime from anywhere with Internet access. You do
not have to be connected to UHD's network, nor do you have to connect via VPN.
Training sessions will be offered through our Technology Teaching and Learning Center
(TTLC) for UHD faculty and staff members. Consult the TTLC for Zoom training dates
and times.
There are also trainings available on the IT Training Calendar.
There are also trainings available on the IT Training Calendar.
As COVID-19 has necessitated increased use of telecommuting solutions, there have
been instances of public Zoom meetings getting hijacked, or "Zoombombed," by malicious
actors.
Zoom has posted a blog with helpful tips to prevent unintended access to your meeting and/or meeting controls. You can also check out our article on securing your Zoom classes.
The most important tip is to prohibit open access to the screen sharing feature during your meeting. You can disable this setting in your account profile:
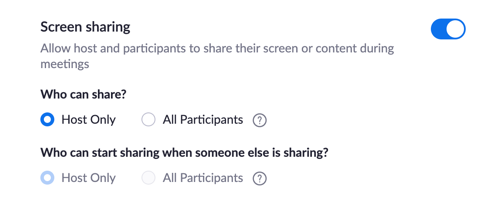
When hosting a public meeting, do not use your personal Zoom Meeting ID. Create a separate meeting event for any link you share publicly.
Zoom has posted a blog with helpful tips to prevent unintended access to your meeting and/or meeting controls. You can also check out our article on securing your Zoom classes.
The most important tip is to prohibit open access to the screen sharing feature during your meeting. You can disable this setting in your account profile:
- Log into your Zoom account
- Click the "Settings" tab on the left side of the screen
- Search for "Screen Sharing"
- Under "Who can share?" change the setting from "Participants" to "Host Only" (see screenshot below)
- Save your changes
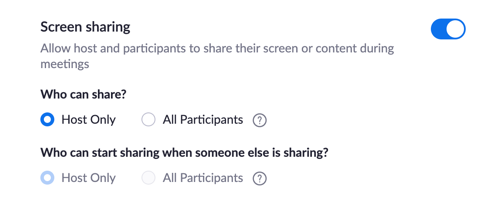
When hosting a public meeting, do not use your personal Zoom Meeting ID. Create a separate meeting event for any link you share publicly.
Zoom comes pre-stocked with numerous security features designed to control online
classrooms, prevent disruption, and help educators effectively teach remotely.
See our tips and best practices for securing your virtual classroom using Zoom.
See our tips and best practices for securing your virtual classroom using Zoom.
We're excited to share that Zoom 5.0 is now available! This release delivers one of
the most advanced security enhancements to date with support for AES 256-bit GCM encryption,
which provides added protection for meeting data and greater resistance to tampering.
Please make sure to update your Zoom client.
See the Zoom blog for more information about Zoom 5.x.
Please make sure to update your Zoom client.
See the Zoom blog for more information about Zoom 5.x.
- Launch Zoom Client.
- Log in.
- Click on the wheel icon (settings). This is located on the upper right of the client pane.
- Select VIRTUAL BACKGROUND.
- Select CHOOSE VIRTUAL BACKGROUND by clicking on the plus icon to the right.
- Choose your desired background image, select and it will install.
- When installed, select the background and you are good to go.
For more details, see the official Zoom Virtual Background Instructions

