Panopto - How to edit a video
Overview
In this documentation, you will learn how to edit a video in Panopto.
1. Open the Video
1.1. In your video library, hover the video you want to edit and click the Edit button
(Fig. 1).
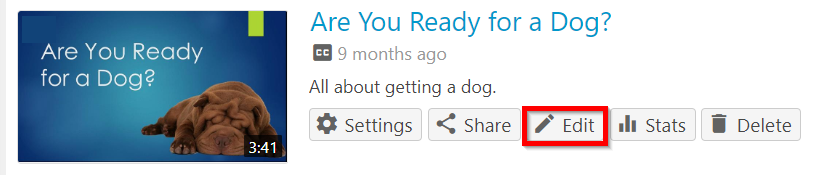 Figure 1
Figure 1 1.1.a. If your video is shared and a collaborator has pending edits that have not yet been
applied to the video, you may receive a warning message (Fig. 1a). You may take over
the edits where the collaborator left off or discard their edits entirely by selecting
the related link.
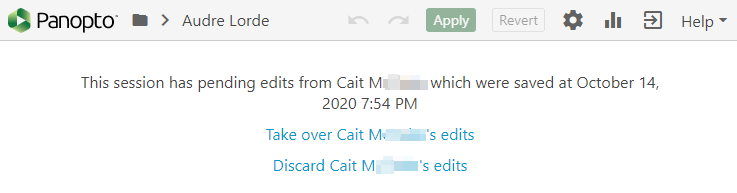 Figure 1a
Figure 1a 1.2. The video will open in Panopto's editor (Fig. 2).
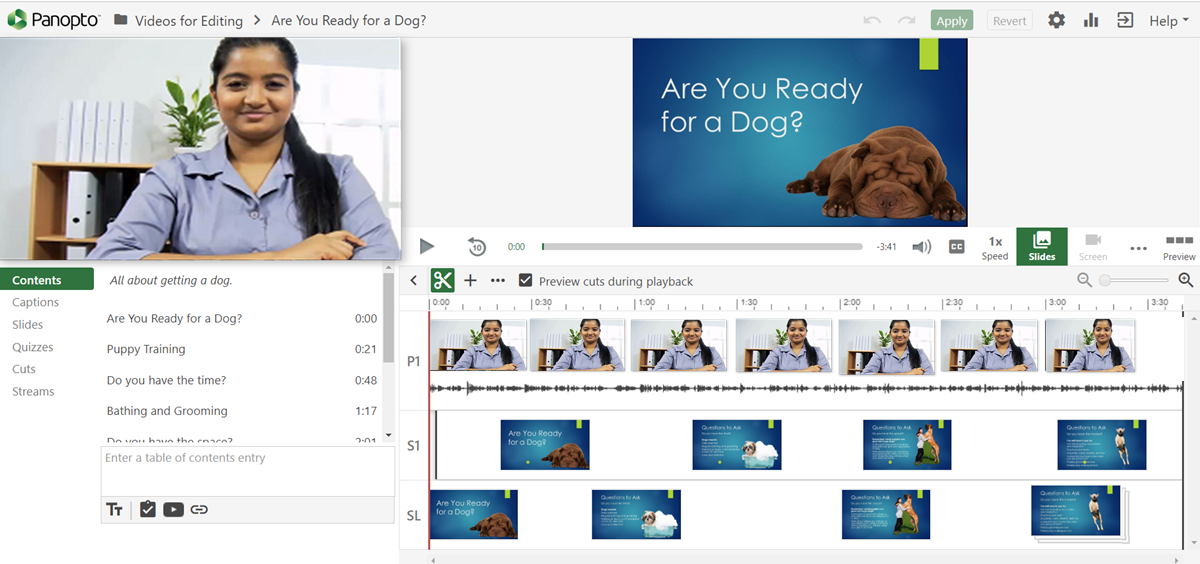 Figure 2
Figure 2 2. Change the Title
2.1. You can change the title of your video by clicking on the title bar and updating
the text. Click Enter when you're finished (Fig. 3).
 Figure 3
Figure 3 3. Timeline
3.1. The timeline is at the bottom of the editor. It consists of a separate row for each
stream recorded in the video (Fig. 4).
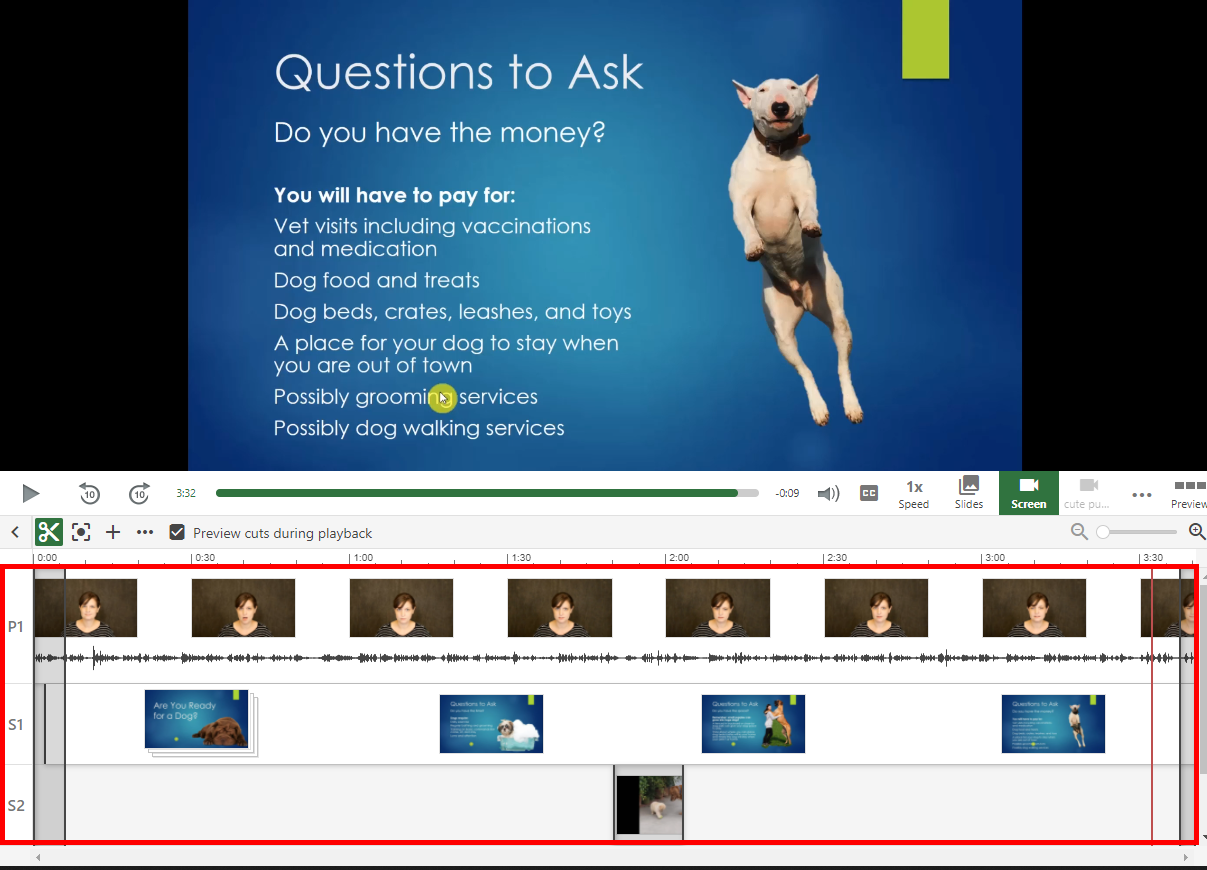 Figure 4
Figure 4 3.2. When you play the video, you will see the red vertical bar move along the timeline
(Fig. 5).
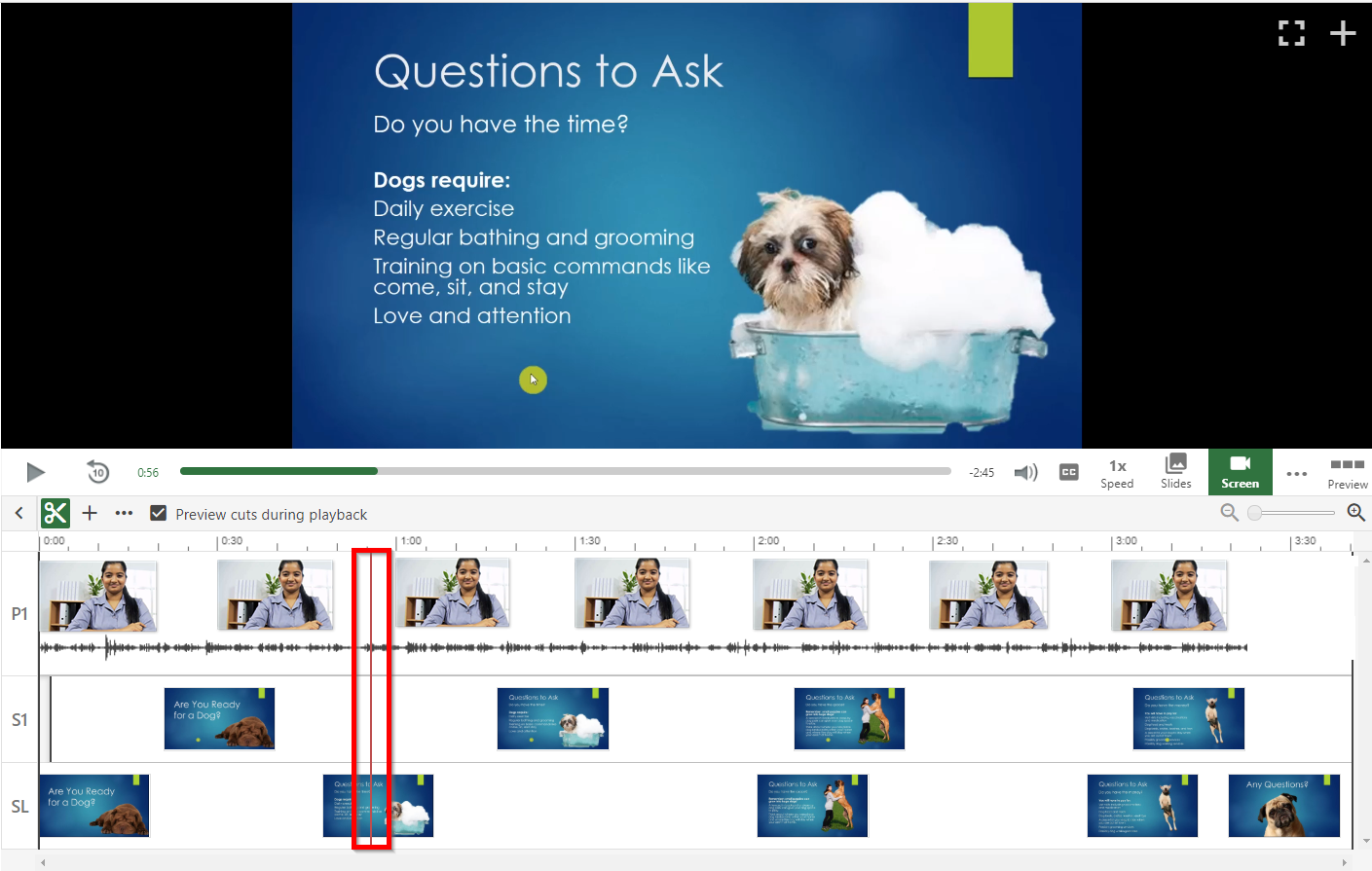 Figure 5
Figure 5 4. Trim the Video
4.1. To trim a video, you will select the cut tool (Fig. 6).
4.2. When you select the cut tool, you will see a dark gray line appear at the beginning
and end of the timeline (Fig. 7).
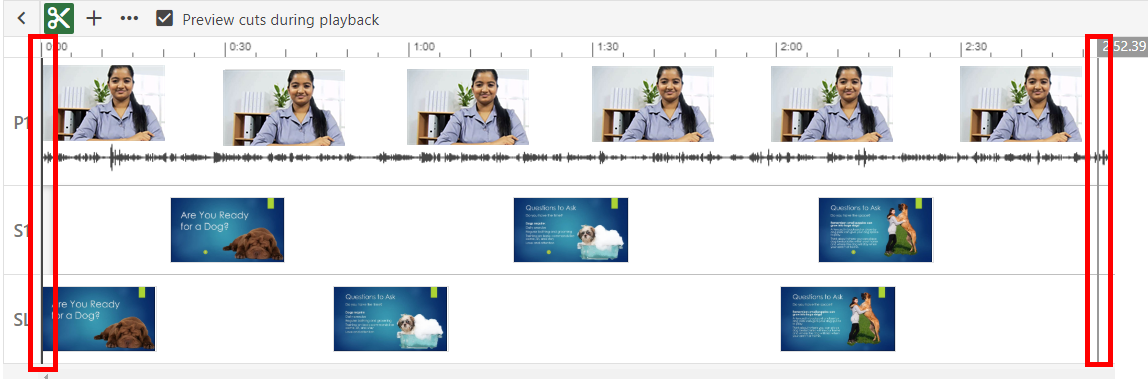 Figure 7
Figure 7 4.3. Play your video from the beginning and pause it right before you'd like it to start.
Select the cut tool and click and drag the gray line to trim out the section of the
video (Fig. 8). Note: The gray line will snap into position with the red one, this
will allow you to be more precise with your cuts.
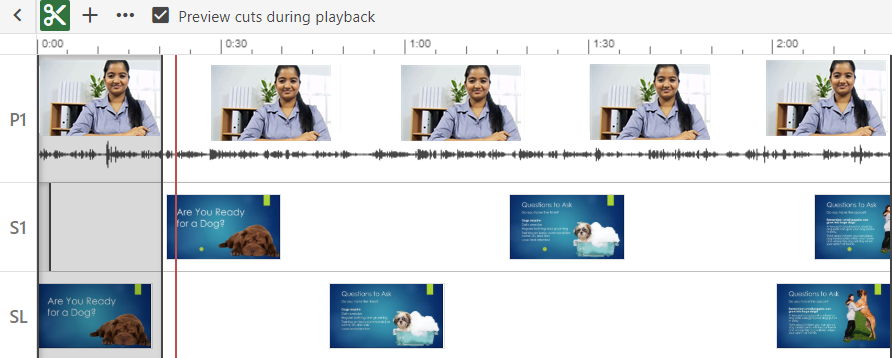 Figure 8
Figure 8 4.4. You perform the same steps to cut out the end of the video, and you can click and
drag in the middle of the timeline to trim those sections as well (Fig. 9).
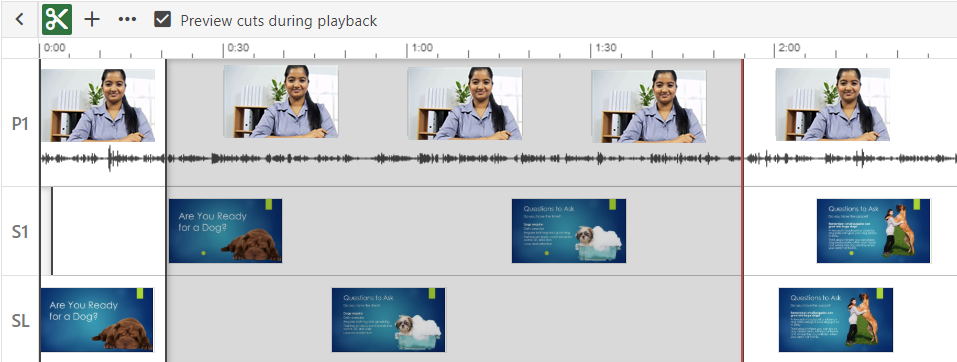 Figure 9
Figure 9 4.5. Cut sections will always appear in the timeline but will not playback in the Panopto
viewer once you publish your changes. That is because Panopto's editor is non-destructive,
and we always want to make sure you are able to re-add those sections back into your
video at any time if necessary.
4.6. Click Apply when you are done making your changes (Fig. 10).
Note: For more detailed information on trimming a video, such as how to trim individual
streams, please visit How to Trim a Video in the Editor.
For additional support, visit https://www.uhd.edu/computing/itforms/canvas-report.aspx
