Accessibility and Tables
Tables for Data, Not Content Layout
Tables are meant to display tabular data. Although It is quite easy to draw out a table in PowerPoint, Word and most web content management systems, creating tables to contain your layout are problematic for accessibility. This is further complicated when you have a table in your document or presentation you have saved as a PDF.
Remediating a tables in PDFs takes time and effort and a certain amount of training. To avoid this extra work, avoid using tables for layout.
When to Use Tables
If the content would go into a spreadsheet, then use a table.
If your content would go into a text document, put it in a list or in paragraphs with headings.
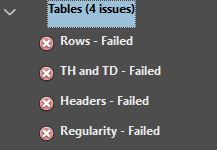
A screen shot a table failing the accessibility checker in Adobe Acrobat DC
Why Tables Are Problematic for Accessibility - Common Issues
- An accessible table includes table headers – if the table does not specify these, this will cause an accessibility issue with assistive technology. This is one of the main reasons that tables fail an accessibility checker, lack of headers.
- If a table is nested within another table or if a cell is merged or split, the screen reader loses count on the cells and cannot provide helpful information about the table after that point. A screen reader can only read aloud each cell one by one from left to right and top to bottom.
- Blank cells in a table could also mislead the screen reader into thinking that there is no more content in the table.
- If the table is not formatted (labeled and tagged) correctly, there is no easy way to determine what label a particular value in a cell might have for screen readers.
- Correcting tables for accessibility in Adobe Acrobat DC takes time and training. Avoid tables or keep tables as simple as possible.
- Tables cause problems for those viewing content on mobile devices like cell phones unless you know you are using a responsive email editor or responsive web page template. Otherwise your table cells and headings may misalign and cause your viewer to scroll horizontally and vertically to read the information.
- Applications such as M.S. Word are limited when it comes to making tables accessible. Keep tables simple. Only use a table if the data requires it. Do not use a table for content layout.
To Maximize the Accessibility of a Table:
- Break complex tables into simple tables (no nesting, no merged cells, no blank cells)
- Include headers. One column header and one row header
- Correct table tags should include <table>. <th>, <tr>, <td> (table, table heading, table row, table column)
- Most complex tables can be split into multiple tables to make them simple (use more than one simple table if needed)
Tip for Tables in Microsoft Word
- In Word, make sure to include a table header and always run the accessibility checker on the document to find issues with your table
- Use banded rows for your table
- In M.S. Word, in your table properties for "Row" check the box "Repeat as header row a the top of each page" if you table breaks across a page.
- Using H1, H2, H3, in the proper order will make your document navigable by assistive technologies. This applies to email messages, web pages, PowerPoint, and Word. These headings can be used to created a table of contents as well. Adobe Acrobat can use headings your create in Word as document bookmark links. When possible use headings as bookmarks for content layout rather than tables.
- Use M.S. Word built-in styles to format your document.
Maximize M.S. Word Accessibility When Saving as PDF
When saving a Word document to PDF, choose the following settings in the ribbon for Acrobat:
- Use the Acrobat tab in Word’s Ribbon>Choose “Preferences” button
- Check Box for 'Convert Document Information'
- Choose 'Create Bookmarks'
- Choose 'Add links'
- Enable 'Accessibility and Reflow with tagged Adobe PDF'.
- Under the Bookmarks tab>' Check Convert Word Headings to Bookmarks'
Further Reading on Tables and Accessibility
How Tables Can Make Content Less Accessible
An Inaccessible PDF Example Read with a Screen Reader
Why You Shouldn't Use Tables in Your Emails
Microsoft VIdeo on Creating Accessible Table in Word
Turn Word Headings into Bookmarks
Canvas and Accessible Tables
