Panopto: Submit A Video for Blackboard Assignments
Overview
This document explains how to submit a Panopto video assignment in Blackboard.
1. Submitting a Panopto Video Assignment
1.1. If you have not yet recorded or uploaded your video to your personal Panopto folder (My Folder), please do so before proceeding. You can do this by opening the assignment and selecting the Panopto video library from within the assignment instructions to open your Panopto folder in a new tab (Fig. 1). This link will also create a personal folder for you if you don't already have one. From this folder, you can upload or create the video that you will use for the assignment. To learn more about how to record or upload video to your Panopto folder, see
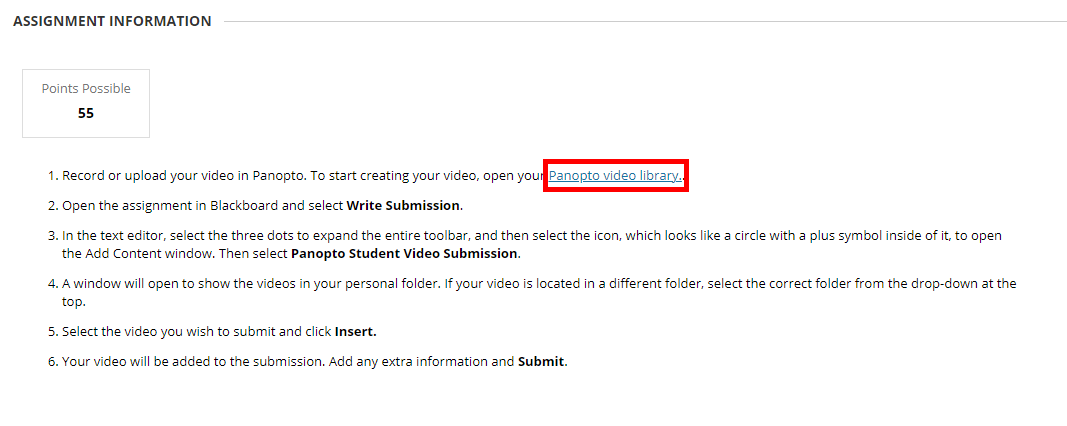
Figure 1
1.2. Once your video has been recorded and uploaded to your Panopto folder, select the Write Submission button from underneath the Assignment Submission category (Fig. 2a). This will expand the text editor when you add your assignment (Fig. 2b)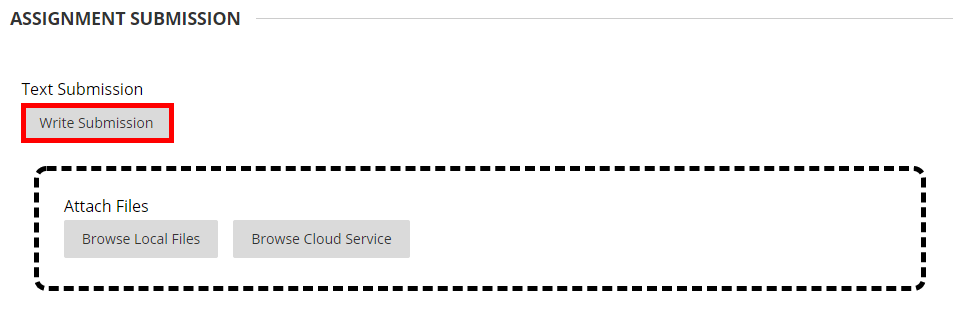
Figure 2a
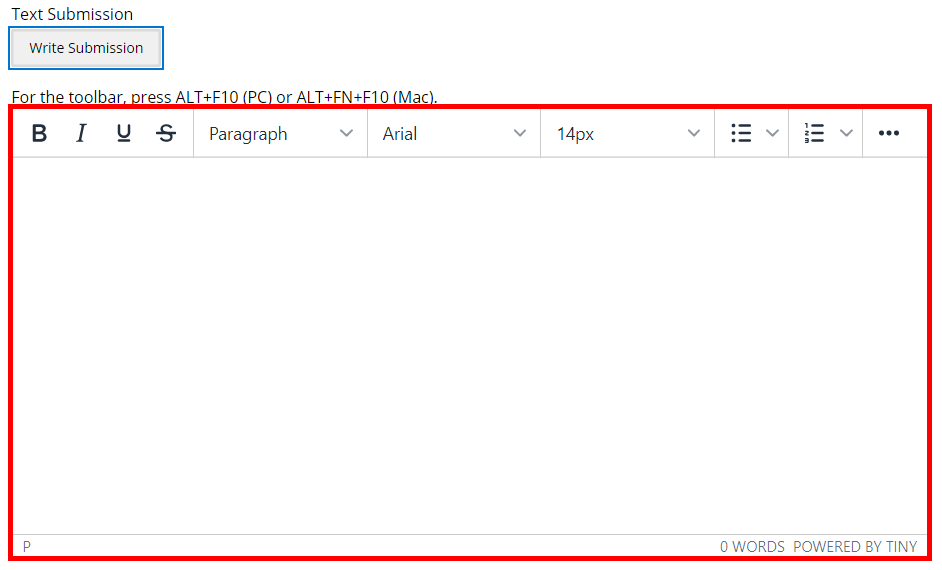
Figure 2b
1.3. In the text editor toolbar, select the three dots to expand the entire toolbar, and then select the icon, which looks like a circle with a plus symbol inside of it, to open the Add Content window (Fig. 3).
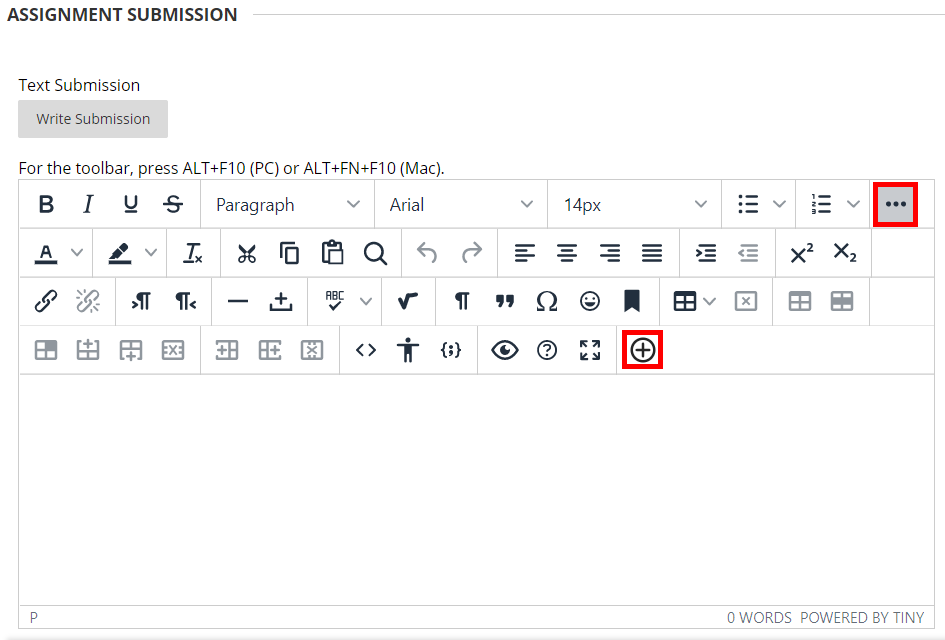
Figure 3
1.4. In the Add Content window, scroll down to Additional Tools and select your Panopto tool (Fig. 4). Note: In this example, the tool was named Panopto Student Video Submission. This name
may vary depending on how your local Panopto administrator has configured the tool.
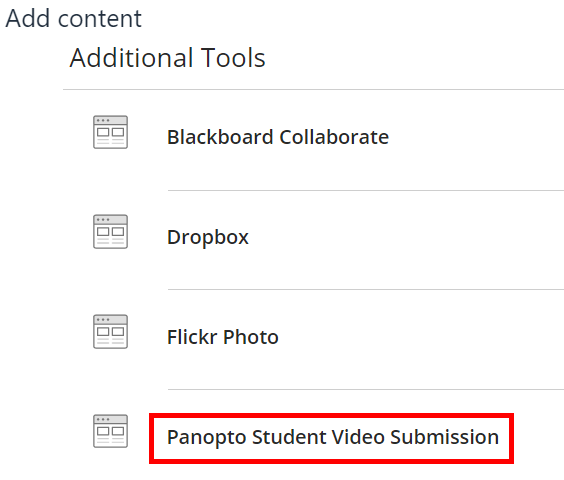
Figure 4
1.5. Your Panopto personal folder will open. Select the button next to the video you
want to submit for the assignment, then select Submit Video (Fig. 5).
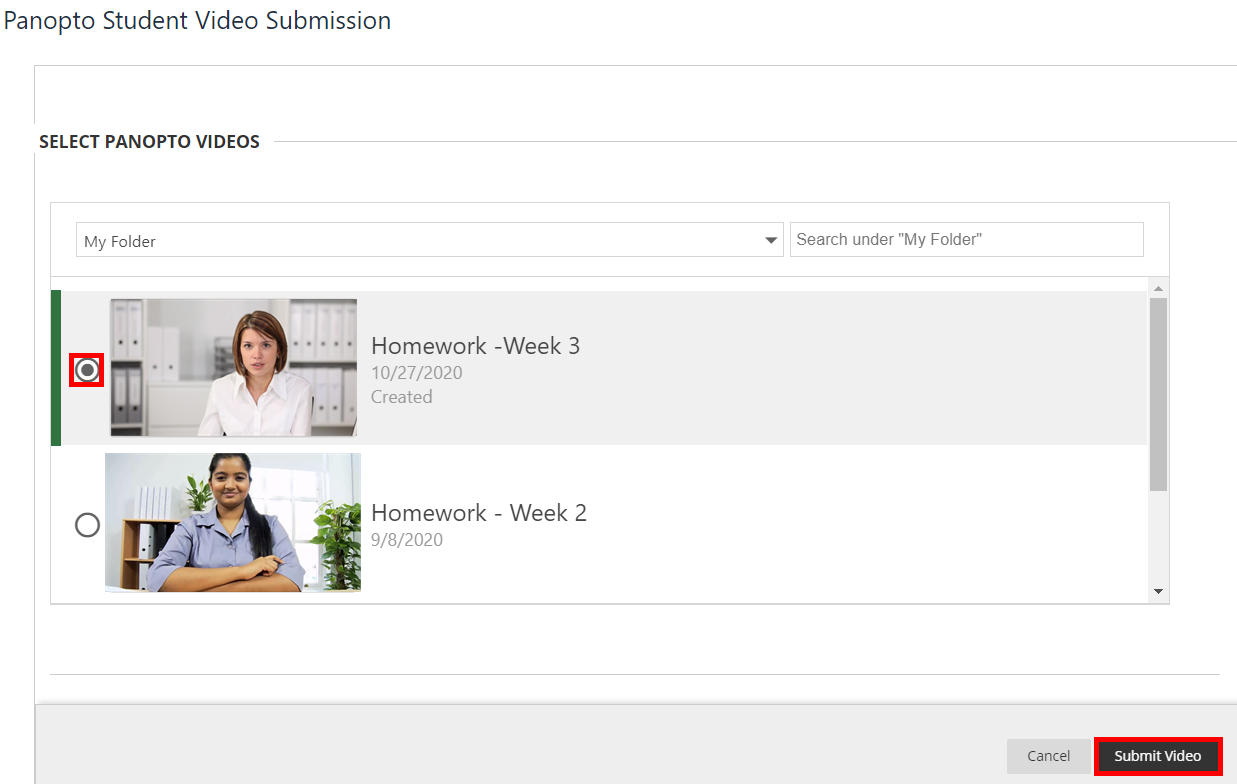
Figure 5
1.6. Once you have submitted a video, a link to the video will appear in the text editor.
If you would like, you can add more text above or below the link. Select Submit to submit the assignment (Fig. 6). Please note: A copy of the video submission will be sent to a folder called Student Submissions that the instructor can access, and the original will remain in your personal folder.
Once your assignment is submitted, you will be unable to manage or edit your video
submission.
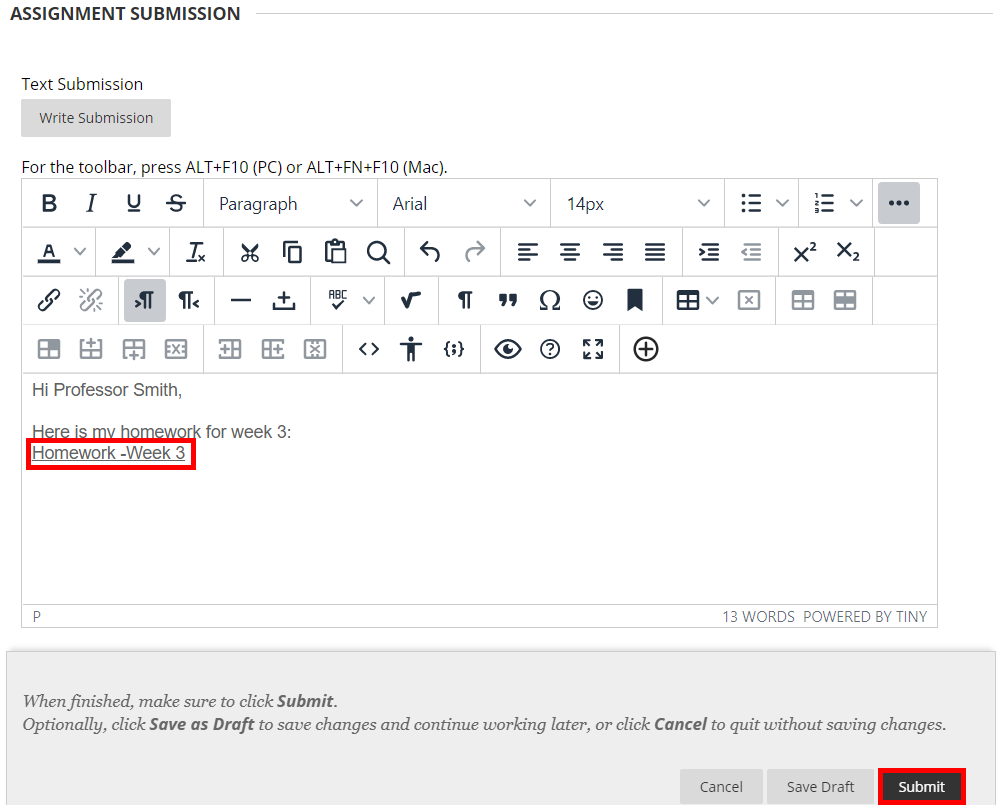
Figure 6
1.7. You will be taken to a confirmation page that states whether or not your submission was successful (Fig. 7)
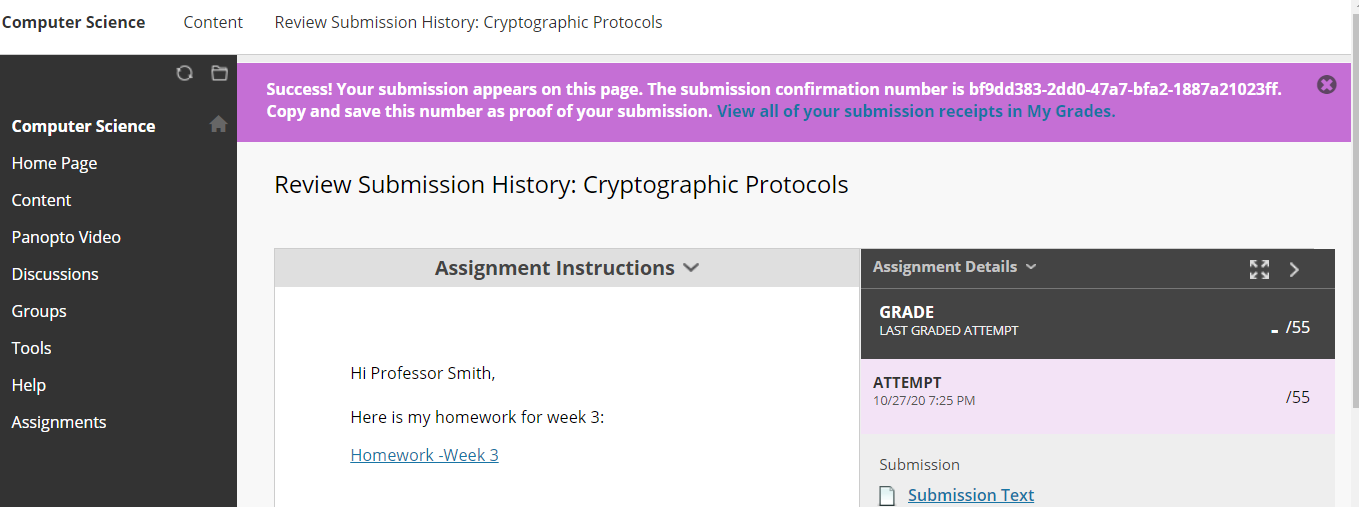
Figure 7
For additional support, visit http://uhd.edu/bbhelpform
